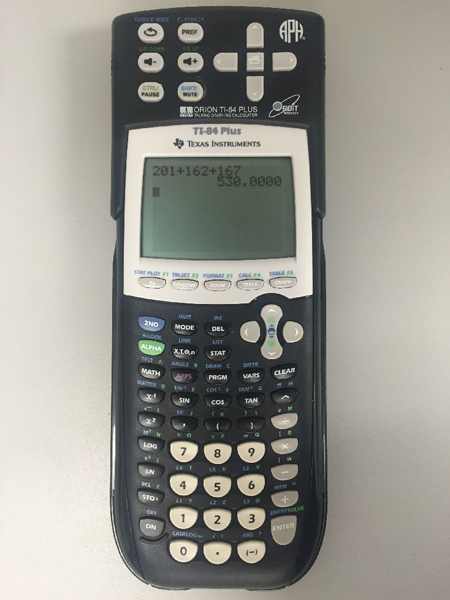Dear AccessWorld Editor,
Reviewing your October employment issue and Joe Strechay's article, 2014 Employment Resources for People Who Are Blind or Visually Impaired, I was reminded about one barrier that hinders our employment. Even though not all jobs require technology, most do, and many jobs require that users work with specific software.
But unless your career only has you working with Microsoft Office, you might encounter some rude surprises. Software gets updated all the time, and something that used to work with screen readers [may no longer do so], while another program might suddenly become fully accessible. It is difficult to find out in advance if the software you'll need in a work environment is accessible. Though I'm currently happily employed, I was seeking work last year, and repeatedly told employers I had no idea if their software would be accessible to screen readers.
For two examples: a set of tools from LogMeIn.com is frequently used in customer service and support. I never obtained any official information about its accessibility, but luckily was able to find friends who reported it did not work with screen readers. On the other hand, a skilled and experienced access technology advisor assured a group of us that OmniPage version 17 was completely inaccessible. Since I efficiently use OmniPage 17 on a daily basis with several screen readers, I was horrified that this misinformation might affect job-seekers' futures. But where could I write up the tips and tricks on how I easily accessed OmniPage? There was no portal where I could contribute my knowledge.
Also, unlike whether a building entrance has a ramp, screen reader access isn't a black and white situation. As an advanced JAWS user, I find I can navigate many sites that flummox beginners. But the flip side of this situation is that, if some technology seems impossible for me to access, I have few resources to turn to for assistance.
I believe some agency needs to create a clearinghouse, probably as an ongoing blog, that would continuously update the community of the state of access for various packages used in the workplace. The AppleVis community site does a great job with Apple-related apps, but we need an equally comprehensive site for Android and Windows.
Thank you,
Deborah Armstrong
Dear AccessWorld Editor,
I am becoming increasingly disappointed in the lack of innovation creeping in to all modern screen readers. I've used screen readers since the 1980s and JAWS since 1994. I also know NVDA and WindowEyes.
Each new release brings a plethora of features, but these programs' underlying ability, to read the screen, becomes ever more compromised.
For example, take the Windows 7 action center. The words "solve PC issues" and the number of messages appear in the system tray when Windows detects a problem about which the user should be informed. You simply right-click to open the action center, a control panel applet that lets you deal with the issue.
But the important content, the message, is not shown by any screen reader. A user can arrow and tab through the action center, and use a mouse cursor and other review navigation to read its screen, but the actual problem description messages do not appear anywhere.
Numerous other examples include the Java updater, Windows Media player, the add-in managers for Firefox and Internet Explorer, and Adobe's tools for updating its products. With all this commonly-used software, it is next to impossible to simply review the screen to figure out how to use the package.
Today, it's likely that a program I purchase or download is not accessible. Using a screen reader mouse cursor or other review methods, I'll find only graphics on screen and little or confusing text. Pressing the Tab key will take me from one unlabeled button to another, and pressing arrows or F6 will result in irrelevant or no feedback.
Back in the 1980s, screen readers also fought for market share. They fiddled with whether to say "period," "full stop," "decimal point," or "dot." They had different ways of entering review mode and exploring the screen. But the real innovation came when ASAP began to automatically and intelligently read what users needed, like pop-up boxes.
Thirty years later, screen readers continue waging feature wars. And we still strive to prove our independence to the sighted: our ability to be productive employees, partners, and volunteers. We work closely with sighted coworkers, friends, and family who use these packages; we want to be just as productive as they are.
Whether it is a malware detector, recipe index, Bible-study tool, software to pay bills, my scanner's TWAIN driver, software for a new multi-function printing device, my employer's help desk application, the software that came with my new DVD writer, or even a Windows utility, the likelihood that I can explore the screen to discover how it works diminishes with each new screen reader update.
I understand screen reader developers can't possibly create scripts, apps or add-ons for all the software packages out there. I also understand most software seems to ignore Windows standards these days. But I'd trade in all the accessible Skype replacements, intuitive web hotkeys, add-ons that read my battery charge, and scripts that track my UPS packages for the simple ability to read any screen, any time, with any software.
Maybe the screen reader vendors need to start building hooks in to the actual tools developers use to write their increasingly inaccessible software. Or maybe these vendors need to help us publicize the inability of some software developers to follow standards. Perhaps we users simply need more training, not on how to surf accessible pages or use Microsoft Office, but how to work with software that, under the hood, might actually work better with a screen reader than we first believe.
Is it possible screen reader developers are focusing on area code lookup, table layers, quicker access to settings, NFL scores, voice profile improvements, custom labels, place markers, virtual ribbons and speech and sound schemes because they are easier to implement than improvements in actual screen reading? I won't become more independent whether it's voiced as "period," "dot," or "decimal point," and neither will many of these new features make much difference in the long run.
Are the current off-screen models now out of date, and is that why I can't simply explore modern software's windows to learn how to use them?
Screen readers are becoming elaborate palaces built atop shaky foundations.
Sincerely,
Deborah Armstrong
Dear AccessWorld Editor,
I bought the KNFB Reader several weeks ago and it does indeed live up to the hype. I could no longer get a new driver for my flatbed scanner and decided that [KNFB Reader] was the best way to go.
Sincerely,
Chris Peppel
Dear AccessWorld Editor,
Thank you for the information on Texas Computers for the Blind.
I appreciated the opportunity to update my resource list for computer users with visual impairments, which was noted on LinkedIn by my connection Ronald Schultz.
I currently have two vision-impaired students in my New York City senior-citizens center computer class, and this will help me encourage the Center director to consider installing accessibility [aids] for these learners.
Many thanks,
Liz Scott
Dear AccessWorld Editor,
I was pleased to see the letter from Mr. Earle Harrison regarding his tremendous satisfaction with the Accomplish Global CashManager program for his business accounting needs. His testimonial is illustrative of the fact that, as blind consumers, we not only have choices as to which screen reader to utilize, we also have choices amongst accessible accounting programs that offer varying ranges of features to meet our needs and preferences.
Personally, I've used QuickBooks for Windows, versions 3 through 2012 Pro, sans scripts with Jaws for 20 years. With the exception of the 2013 version, QBW was sufficiently accessible, and the 2014 version of QBW is the most accessible feature rich accounting package I have used to date.
In 2009, I was introduced to the team at Accomplish and agreed to [distribute] trial copies of the CashManager program at a national convention for people to review and offer feedback to Accomplish. It was like a breath of fresh air to find a company that was willing to work to meet the needs of blind and visually impaired customers. At the time, I gave serious consideration to switching programs, but for me, QBW offered access to features I was unwilling to relinquish.
Now in 2014, we have Intuit committed to access along with Accomplish Global. As consumers, we actually have some choices open to us. And, as consumers, we need to thank these companies for their efforts, demonstrate our support by purchasing their products, and challenge them to expand features and insure their commitments to accessibility for all consumers.
Respectfully,
Richard P. Kelly
Dear AccessWorld Editor,
The following may be of interest to lower income people who are blind who may wish to buy an inexpensive accessible cell phone and get 250 free minutes per month along with unlimited texting.
After reading about the Kyocera Verve accessible phone from Sprint in the June 2014 issue of AccessWorld, I started the long, arduous task of researching the possibility of being able to use this phone as a free phone with one of the Life Line carriers that offer 250 free cell phone minutes per month for those with low incomes and for those receiving energy assistance. To make a long story short, here is how I now have an accessible phone [and a free plan consisting of] 500 minutes per month for the first four months and 250 minutes per month thereafter, along with unlimited texting:
I bought the Kyocera Contact from Best Buy for $20 (it is also available from Target and Radio Shack). This phone is Virgin Mobile's Paylo brand phone, rebranded from Sprint's Kyocera Verve phone (described in the June issue of AccessWorld).
Then I called one of the Life Line carriers for my area (Wisconsin), Assurance Wireless, and had them send me an application. You can also print out the application from assurancewireless.com. After getting some help to fill out the printed application, I sent it off to Assurance Wireless. After I was approved, they sent me a free phone, which I then activated with sighted assistance. Then, I called their customer service and had them port over the telephone number from my free phone to my accessible Kyocera Contact phone. Now, all that is left is to learn from the online User Guide how to more fully use the talking menu features in my new talking phone.
Regards,
Ted Larson