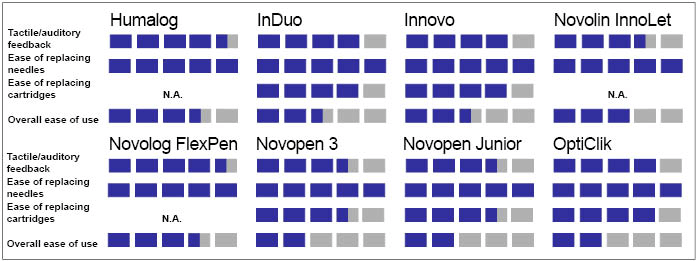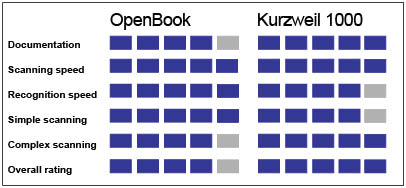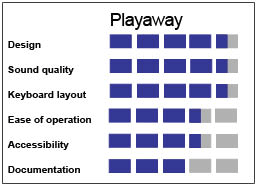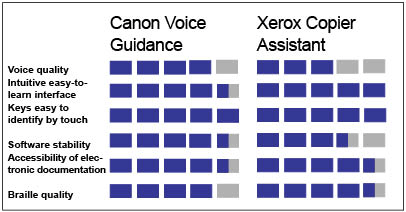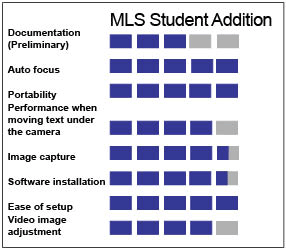About 10 or 15 years ago, if you liked a certain musician or a particular song, chances are that you went to a store to buy an album, cassette, or CD. First, albums vanished, and now cassettes are disappearing from the market. Thanks to new technologies and the Internet, it is now possible to download a huge selection of single tracks or entire albums directly to a computer or portable player.
With the advent of music downloading a few years ago, several web sites at which people could share music at no cost, including Morpheus, Kazaa, and Napster, became popular. The recording industry objected and obtained rulings that made the practice illegal. Napster transformed itself and is now a legal, pay-for-music web site. There are still sites that say that downloading music is free and legal, but do not be deceived.
Legal Music Download Sites
This article reviews six legal music download sites: eMusic, RealPlayer, Rhapsody, Napster, Wal-Mart, and iTunes. When you are looking for a legal web site, there are several things besides accessibility to consider. How are you going to listen to the music that you download—on your computer or on a mobile device? Will you want to burn the music onto a CD? What kind of music are you looking for—current and recent songs, classical music, jazz, alternative, or older songs? How much money do you want to spend? The going rate per song is usually 99 cents. Some web sites offer additional options, such as online radio stations and streaming audio. This article covers how to navigate online music download sites, install their necessary software, find songs, and download them to your computer.
Words of Advice
Before you download any software or music, carefully review the site's system requirements for your computer. This article gives the operating system that is necessary for each site, but more detailed information is available on each web site. Make sure that your computer is fast enough to handle the software and downloads. Music files can take up a lot of room on a hard drive, so check to determine whether you have enough space.
It is possible that you will need sighted assistance to install some software or to fill out a web site registration form. Software installation and registration took only a few minutes on each site.
When searching for music, be as specific as possible. Searching for a song by title will yield fewer results to wade through than will searching by the artist's name. All the web sites use a search form to locate music. Be familiar with edit boxes and combo boxes because you will need them for your search.
eMusic <www.emusic.com>
System Requirements
Using the eMusic site requires Windows 98, ME, 2000, or XP. The eMusic home page contains many unlabeled links, mostly consisting of the word go and then a string of numbers and letters. Even with this problem, it is still relatively easy to navigate. Once a registration form is completed, unlabeled links do not appear on any other pages. eMusic offers a free two-week trial and then has several payment plans if you want to continue to use it. The most inexpensive plan is $9.99 per month, which allows you to download up to 40 songs every 30 days, or 25 cents per song. You cannot roll over your unused downloads.
A big advantage of eMusic is that the songs download in MP3 format, so no file conversion is necessary; songs can be burned onto a CD; played on a computer; and be added to a portable player, including the iPod Shuffle. Once you purchase the music, you own it. A disadvantage of eMusic is that it does not have as much current music or as many well-known artists as some other legal download sites. However, eMusic's web site states that it has "more than 1,000,000 tracks from the world's leading independent labels. You'll find music in every genre from both established and emerging artists."
Registration
The registration form for eMusic is simple and straightforward. Once the form is completed, you can download eMusic's Download Manager software, which will allow you to download albums with one click. The software is easy to install. If you choose to download one song at a time, the special software is not needed.
Getting Music
eMusic's search form consists of an edit box, a combo box, and a Search button. The combo box offers many options, including artist, track, record label, and classical music. The search results are displayed clearly. To find them quickly, just go to the last control in the search form and arrow down to Search Results. There are also links to search by genre, release date, and editor's picks. Above the search form is an eMusic Shortcuts combo box. This combo box was not user friendly. When I turned off Window-Eyes' Browse Mode to fill out forms, using the down arrow did not move to the next item in the box; instead, it took me off to another page. The way to stop this from happening, with Window-Eyes or JAWS, is to open the combo box using the Alt-Down arrow. Then it behaves normally.
When I entered "Mariah Carey" in the edit box and chose "artist" from the combo box, there were two results, neither of well-known songs. The first result was "Mariah Carey, the Unauthorized CD Biography" and the second was "Mariah Carey Tribute Band." eMusic does have a lot of tribute-band recordings of popular artists, so it is important to check if the recording you are looking for is from the actual artist or a tribute band.
When I did an artist search for "Tim McGraw" without quotes, I got 111 results. I realized that eMusic gave me every artist it has with the name "Tim." "Tim McGraw" in quotes gave no results. "Beatles" did not yield any results either. For "Black Eyed Peas," my one result was a "Black Eyed Peas" tribute band.
I decided to search for Charlie Parker, the jazz saxophonist. I entered "Parker" in the edit box and chose the "artist" option in the combo box. My search yielded several artists named Parker, and Charlie was one of them. A list of Charlie Parker's eMusic albums was displayed. Sometimes, even with the window maximized, only part of an album's title is visible. When the album's link is activated, the full title is read. For each album, there was a link labeled, Listen. Once that link was activated, brief clips of each song on the album were played.
When the album's Title link is activated, more specific information, including the song title, artist time, and download links for each individual track are displayed. At the bottom of the track listing is a link to download the entire album. The information on the album is presented toward the bottom of the page. Above it are play lists from other members and editor's picks.
After I spent some time listening to clips of Charlie Parker's music, I settled on "Koko," a track from the album, The Best of the Bird. When I downloaded the song, there was no option to choose where the track went to on the hard drive. I found the track by doing a search for the track's name, "Koko." The track was in a folder called, My eMusic. The actual MP3 file was buried several folders into the My eMusic folder. First, there was an artist folder, and opening that folder revealed another folder labeled with the album's title. Once that folder was opened, there was the MP3 file. Once I located the MP3 file, I was able to rename it to fit the format I use for labeling my MP3 files and then move it to the folder that contains such files. When I downloaded subsequent tracks, I then knew where to find them.
If you are a classical music fan, eMusic may be a good web site for you. There are many classical tracks, and you can search by composer, name of composition, album title, conductor, or ensemble. There are also many classical music compilation albums. Jazz enthusiasts will also find many choices.
Getting Help
The Help link is located close to the top of the page. There are a variety of help topics, including frequently asked questions (FAQ), general questions, my account questions and technical questions. The information contained in each link is clear. There is also a Contact Us customer service form. In the first part of the form, there is a combo box in which you choose a specific topic. The options include "cancel account" and "defective tracks." This combo box had the same accessibility problem as the eMusic Shortcuts combo box. After the combo box is a standard form to fill out. At the bottom of the form there is a message indicating that you will receive an automated e-mail tracking number when your form is submitted.
The Bottom Line
eMusic is easy to use once you learn where information is located. Although the web site does not have a large collection of popular music, it does have a lot of material from both known and unknown musicians and composers. The MP3 format works with all CD burners and portable players.
RealPlayer <www.real.com>
System Requirements
Although RealPlayer will run on Windows 98 or higher, for the most recent player, Windows XP is recommended. On the system requirements page there is information about which versions of JAWS and Window-Eyes to use. There is also a link to use an earlier version of the player if necessary. There is screen reader information within the Help topics. RealPlayer also provides a specific e-mail address for screen-reader users to send feedback about accessibility issues.
Links on the web site are clearly labeled, and there is a wide variety of material, including current and popular songs. RealPlayer uses its own .RAX protected format. This format will play on your computer, or you can burn it to a CD using RealPlayer's software. The .RAX format is different from the .RA music files because they are protected, and all purchases from the music store are in this protected format. In addition, if you plan to transfer your .RAX files to a portable device, check to determine whether your player supports this format.
Registration
Before you download music from RealPlayer, the RealPlayer software must be installed and an account must be created. Setting up an account is simple. The standard questions include password, credit card number, and address.
There are two different versions of the RealPlayer software. The free basic player lets you download and play music along with some other features. The RealPlayer Plus has more features, including the ability to convert some file formats. However, purchases from the music store, which are in the secure, protected .RAX format, cannot be converted. The fee for this player is $19.95. There is a link on the home page to get a 14-day free trial. Either version of the player will play other formats, such as MP3 and Windows Media.
Although the installation process is straightforward, there are check boxes and radio buttons that you need to read carefully. By default, the radio button for the free player is not checked. Also, the check box to have RealPlayer as the default player for all media is checked. Later in the installation process, there are also check boxes for receiving different information, such as e-mail notification of new songs and product updates.
Getting Music
RealPlayer uses a basic search form. There is an edit box and a combo box with the following options: artist, track, album, and composer. The final control is a Search button. Another option is to activate one of the genre links, such as Pop, Rock, Country, or Alternative.
When I typed "Mariah Carey" in the edit box and chose artist from the combo box, I received many results for performers named Carey. The top choice was Mariah Carey, and I selected that link. The search results were easily located.
I was presented with a list of Mariah Carey's popular albums, including her most recent, The Emancipation of Mimi. There was also a list of single songs. Activating an album's link brings up its track list. This list is displayed farther down the web page, below the album listings. Once you find a track that you want, there is a Click to Preview link and a Click to Purchase link. I downloaded, "We Belong Together" from the album, The Emancipation of Mimi. If I had put "We Belong Together" in the edit box and selected Track in the combo box, I would have gotten many fewer results, and it would have been easier to find that one song.
The music downloaded into the My Music subfolder of My Documents. As with eMusic, there were several subfolders before I got to the song, starting with the artist's name.
A lot of classical music is available at the RealPlayer music store. Searching for "J. S. Bach" brought up a long list of albums. Jazz fans will also find a lot to choose from. My "Charlie Parker" search brought up many album options as well. I found several tracks by the Beatles and separate links for each of the group's members. In addition, many results were displayed for Tim McGraw.
Getting Help
RealPlayer uses a knowledge base, links, e-mail, and telephone contacts for customer support. Activating a Help link, such as RealPlayer or Music Store, brings up specific information that is relevant to that topic.
The Bottom Line
RealPlayer is an easy site to use and has a wide range of material. Since it uses a proprietary format, not all CD burners and portable devices can support it. If the file format is not an issue, then RealPlayer may be a good choice for buying and downloading music.
Rhapsody <www.rhapsody.com>
System Requirements
Windows 98 SE, ME, 2000 or XP. A high-speed Internet connection is required for streaming music. Rhapsody is available only in the United States.
Rhapsody's home page does not have any unlabeled links. There is a Learn More link on the home page. One of the options after the link is activated is Take a Tour. Unfortunately, the tour is all visual and does not have even one word of audio.
Although you can link to Rhapsody through real.com, they are separate entities. While RealPlayer is a music store, Rhapsody is a music subscription service where you can stream or download music, depending on the subscription option that you choose. There is an extra fee for burning Rhapsody music onto a CD. While RealPlayer uses the .RAX format, Rhapsody uses the more common WMA protected format.
Streamed music does not go to the computer's hard drive, but instead remains on Rhapsody's server. To listen to the music, you must be connected to the Internet and log into your account. Once your subscription is canceled, you no longer have access to your music on the server.
Rhapsody offers a free service called Rhapsody 25. With this service, you can stream a total of 25 songs per month for no charge. If you stream the same song more than once, it counts toward your 25 streams. CD burning is not an option with this free plan.
Registration
Registering for Rhapsody is simple. By default, the radio button for the free account is checked. Rhapsody did recognize my e-mail address and password from my RealPlayer account. To listen to streamed music from Rhapsody, its player must be installed. I did ask for sighted help for the installation.
Getting Music
Rhapsody uses a standard search form. The first control is an edit box followed by a combo box that includes artist, track, and key word. The final control is a Search button. It is also possible to search by genre, by first activating the Find Music link.
I inserted "Mariah Carey" in the edit box and "artist" in the combo box. My results were displayed similarly to the display in RealPlayer. I selected the same album and then the same track as I did with RealPlayer. I was presented with the option to play the track, but although Rhapsody has a music store, where you can purchase tracks or albums, I could not find an option to purchase the song.
Getting Help
Rhapsody's Help system uses a knowledge base and e-mail contact. Once I submitted my question, "how to buy tracks," which required that I fill out several forms, I received an auto reply e-mail saying that I should receive an answer to my question in 24 hours. In fact, I received an e-mail response in about 18 hours, but the response did not help me.
Next I called Rhapsody's technical support. The wait time was less than two minutes, but technical support did not completely solve my problem. In addition, I spoke to four people, three of whom had strong accents that were sometimes hard to understand. I was informed that I had the wrong version of Rhapsody, even though I downloaded it the day before. The last technical support representative sent me a link to get the latest version. The e-mail that contained the link had three spelling errors in it.
I then called technical support several more times and got a bunch of different answers, but no one could tell me the correct way to buy a track. These technical support representatives had strong accents as well and seemed to get impatient when I asked them to repeat what they just said. I repeatedly had to remind several of them that I was blind. Trying to get an answer to this one question was extremely frustrating. After spending hours trying to buy a song, I finally gave up on Rhapsody.
A couple of days later, I received a survey from Rhapsody wanting to know how happy I was with its technical support. I did not give it a good rating. I e-mailed the form the same day, but have not yet received a response.
The Bottom Line
If you just want to stream music, then Rhapsody is a good site to use. If you want to try Rhapsody and buy tracks, I hope you have better luck than I did.
Napster <www.napster.com>
System Requirements
Windows XP or 2000 and Internet Explorer 5.1 or higher.
Napster is now legal and has a large selection of music, including current songs. It offers a subscription plan by which you pay a given amount a month and can listen to an unlimited amount of music on- or offline, by downloading the music to your computer. Your account can be accessed by up to three computers. When you cancel your subscription, you no longer have access to your music. Napster Light, which is an online music store, allows you to purchase songs at 99 cents per song. These are your songs to keep with or without a Napster subscription. Songs are delivered in the WMA protected format. Napster offers a seven-day free trial.
Although there are some unlabeled links that start with the words, "duet registration," most of the links are easy to read. The FAQ section provides many answers. There are two search forms on the web site, the first consisting of an edit box and a Search button, and the second having a combo box and a Search button to search the top five songs by genre. The best way to use the edit box and Search button is to search by artist. The results are displayed under the form. The top five genre results are displayed under that search form. These forms are good for finding out information, but they will not help get music onto your computer. Once you are registered, a different search form is used.
Registration
Before you can use Napster, you must download its software and set up an account. The software was easy to download. I did have some difficulty filling out the registration form and asked for sighted help. When the Napster program is first launched, there is an option to sign in automatically. Choosing this option will eliminate one task every time you use the program.
My initial response when I opened the Napster program was frustration and disappointment. There were many links for songs, but it was initially hard to find the search form. The Browse Mode controls for Window-Eyes did not work. I eventually found a combo box with such items as artist, track, and album, but the edit box for entering text was not clear. I finally decided to call technical support and was surprised to find that I did not have to hold for more than a couple of minutes and that the person who assisted me spoke clearly and was eager to help.
Window-Eyes does not see the entire screen. For example, on the top left column of Napster, there are buttons for File, Account, and Help. On the top right of the program, there are buttons for changing the window size. Maximizing the window did not make any difference in what Window-Eyes spoke. Window-Eyes also did not see the buttons for the Library and Radio Stations. Even with these problems, Napster can work well enough to play, download, and purchase music.
Getting Music
When the Napster program launches, you are placed one tab away from the search form's edit box. Keep in mind that the edit box may not say edit box, but rather something else on the page. Type in what you are looking for and press the Tab key. The next control is the combo box to search by artist, track, album, and so forth. After you make a selection in the combo box, hit the Enter key. Napster's search form does not have a Search button that my screen reader could find. Using Ctrl-Tab will cycle you through the search form. You may hear some other words, not related to the form, but after one or two presses, you will be back in the search form. Another option is to close the program and then reopen it. You do not want to keep hitting the Tab key because doing so can take you to unrelated links.
I put the song title "We Belong Together" in the edit box and chose Track from the combo box. My results were right under the combo box. It said, "Most popular track results based on your search." Underneath was the list of tracks and their artists. I found the track I wanted and, using the Window-Eyes mouse keys, put the pointer on the track title and did a right click. This brought up a Context menu with many options. The top option was Play, so I hit Enter, and the track quickly played.
Another option is to download a track to your computer. The music will stay on your computer until you stop your Napster membership. Since the Library button is not accessible with Window-Eyes, I had Napster download all my tracks to the folder My Music on my C drive. By default, Napster will download tracks to the My Music subfolder within My Documents. During software installation, there is an edit box to choose where the files go when they are downloaded or purchased. To download a track, simply choose the Download Tracks option from the Context menu. You can play the downloaded song as much as you wish, but you cannot burn it onto a CD or transfer it to a portable device.
It is easy to purchase tracks with Napster. As with playing and downloading tracks, right click on the track's name and choose, Purchase Tracks from the Context menu. This will open up a dialogue box, where you will be asked to enter your password. The Browse controls do not work with this form either, so just type the password. After the password is entered, pressing Tab will bring you to an unlabeled button with a long name. That is the Submit button.
Another page comes up that shows your searches on the top and then farther down displays the name of the track and its price. I needed to use the Window-Eyes mouse keys to read this page. There is a picture link that says Buy. Activating that link will start the download process. Since this track was purchased, I own it. If I discontinue my Napster membership, I will still own the track. Since the track was purchased, it can be burned to a CD or transferred to a portable player.
Getting Help
Napster has a FAQ link for people who are thinking about signing up. There is also a Quick Help link for Napster members. These links provide a lot of information. Within the Napster program, the User's Guide can be accessed through the Help button. However, this button was not accessible to me. I called technical support to ask if they could e-mail me the User's Guide, but they were not set up to do that. The representative directed me to the Quick Help links, but I had already tried that option.
Napster has an e-mail form for obtaining help. There is also telephone technical support. I had called them several times and never waited more than a couple of minutes. One of the representatives I spoke to seemed genuinely interested in how screen readers work. Without my asking, he gave me a verbal layout of the program and patiently walked me through how to find and play tracks.
The Bottom Line
Although some parts of Napster are not accessible, with determination and possibly a little sighted help, it is relatively easy to find, play, download, or purchase music. There is often a lot of extra information, not related to the search, so just be aware of it. Also, remember that part of the page may not be accessible.
Wal-Mart <www.walmart.com>
System Requirements
Windows 2000 or XP. Available only in the United States.
No, your screen reader is not having a breakdown. Wal-Mart has music available for 88 cents per song. The music comes in the WMA protected format. The web site states that over 1 million songs are available. There is current music and a good selection of other songs. The web site takes some getting used to, but it is relatively easy to use. Besides, you can do some other online shopping while you're there.
Registration
To download music, you will need to install Wal-Mart's Download Manager software. You may need some sighted assistance with this operation. You will also have to create a Wal-Mart account. You do so through edit boxes and a few combo boxes. Once you have set up the account, you are ready to shop.
Getting Music
From the home page, activate the Music link. When that page loads, activate the Downloads link.
There are many links on the page, but just use form controls to find the first control of the search form. Wal-Mart uses a standard form with an edit box; a combo box for artist, song, and so forth; and a Search button, which has a long link that ends with "search.gif." To find your results, use your form keys to locate the Search button and then arrow down. Depending on your search, you may need to arrow down through many links to find your results. If you arrow down too far or go to the bottom of the page and arrow up, you may see the words, "Thanks for your order, your songs are downloading now." This message is misleading. Until you have checked out, your songs will not download. If you did not install the software prior to checking out, your songs cannot download.
Wal-Mart had the Mariah Carey CD, The Emancipation of Mimi, as well as other albums by Mariah Carey. I was able to find many other current songs, including, "You're Beautiful," by James Blunt, and "My Humps," by the Black Eyed Peas. Above the song's title there is usually an unlabeled link that says something like "PR (0)." Selecting this link will play a clip of the song. Another way to hear a sample is to select the song's album link, where, above each song, is a more clearly labeled link to play a sample.
If you find a song that you want, you will need to figure out how your screen reader adds it to your shopping cart. There is a link that ends with the phrase, "add to cart," and clicking on those words with your mouse pointer usually adds it to the shopping cart. However, I found that it sometimes takes several clicks or a click on the price (88 cents), which is located right above the link, to put the song in my cart. Although there are inconsistencies, with a little patience, the task can be accomplished. If you want to be sure that the song is in your cart, just arrow up the page to the shopping cart.
Once you have completed your shopping, it is time to check out. Here, too, the links may initially be confusing, but with a little practice, it is not too hard to navigate. Just below the search form is the information about your shopping cart. You will notice that it is in Shopping Mode. When you are ready to check out, just activate the link that says, Change. This will put you in Checkout Mode, and there will be a "log in" form. During the checkout process, you will have the opportunity to remove any songs that you do not want.
The songs will show up in the My Music folder in My Documents. They will also be available in Windows Media player. The main folder will be called Downloads, and then each artist will have his or her own subfolder that contains the downloaded song.
Getting Help
Wal-Mart has a FAQ section that provides many answers. There is also technical assistance by telephone. When I started working with the site, I called to check which file format Wal-Mart uses. The customer service representative was helpful and answered all my questions. Live help is available 24 hours a day, 7 days a week. There is a separate number to call if you are having problems with checkout.
The Bottom Line
Although there are some unlabeled links and many links that may get in the way, this is still a good site. After a little practice, it is relatively easy to navigate, and the customer service representatives are willing to help.
iTunes <www.itunes.com>
System Requirements
Windows XP is required for iTunes. iTunes uses Apple's proprietary .AAC format. The iTunes music store is accessed through the iTunes software, which is loaded onto your computer. This is the same software that comes with the iPod, so no extra software installation is required. Even with configuration files for Window-Eyes and JAWS, iTunes is not totally accessible.
Lists of top 10 songs in a wide variety of genres can be found at <www.itunes.com>. This site is the actual iTunes site and contains information about various iPod products and software. It is a good place to start looking for songs if you are not sure what is current and popular in a specific genre. There are links for all the genres and a genre combo-box form.
Registration
Before you can start making purchases in the iTunes music store, you must set up an account. This is not an easy feat. Window-Eyes did not read all the information and edit boxes, and there were times when I thought I had put the right information in a specific edit box, but it appeared in the wrong place. Also, the Browse Mode in Window-Eyes controls did not work in iTunes. I needed sighted help to set up my music store account. Fortunately, when you set up the account, there is an option to have iTunes recognize your computer, so you do not have to enter anything but your password if you want to buy tracks.
Getting Music
The iTunes music store has many current songs, as well as older material. To find a song, go to the Music Store item in the iTunes Source List and press Tab. You are now in an edit box. Type in the name of what you are looking for. If possible, use the name of the song to get the most accurate results. There is no combo box in the search form. After you enter the search term, press the Enter key.
It was necessary for me to use the Window-Eyes mouse keys to read the search results. There was a lot of extra, unrelated information on the screen, such as the names of tracks that iTunes was featuring and a list of items in my iTunes source list. I was able to find the Mariah Carey song, "We Belong Together," mixed in with other search results.
It is important to make sure that you are in the right place and on the right song before you buy it. Sometimes the screen is cluttered, and it is possible to click on a song with the same or similar title. iTunes will show the performer's name after the title and time of song. With Window-Eyes, I was able to play a short clip of the song by first using the mouse left click key to highlight the name of the track and then pressing Enter.
Once you choose a song that you want to buy, you will have to locate the Buy button, which is not clearly labeled. To find it, move your mouse pointer to the last digit of a song's price, which is usually 99 cents so your pointer will be on the second 9. Next, move your pointer one space to the right. Your screen reader may say the first letter of a different title, but ignore it and left click. If you are in the right place, you will be asked to enter your password. After you enter your password, tab to the Buy button and hit Enter. Your track will automatically download into your iTunes library.
Getting Help
Within iTunes, there is a Help menu that can be accessed by typing Alt-H. I found many instances in which the help descriptions involved clicking on graphics. Telephone technical support is also available.
The Bottom Line
Because of the way information is presented in iTunes, it can be cumbersome to navigate. Setting up the music store account is difficult, if not impossible, with a screen reader. The main reason to use iTunes is that its proprietary .AAC format can be transferred directly to an iPod.
In Short
eMusic is easy to use and delivers material in the universal MP3 format. The site does not have a lot of current music and does not carry materials from the major labels. After the free trial subscription, you must have a paid subscription to use the site.
RealPlayer has current music and music from the major labels. The site is easy to use but delivers material in its own proprietary .RAX format. This format cannot be played by all portable players and CD burners or by Windows Media Player. This is a music store, not a subscription service.
Rhapsody has current music and materials from the major labels. It delivers material in the WMA protected format. Rhapsody works well for streaming, but you must be on line to listen to your streamed music. It was impossible to buy tracks, and the technical support was poor and not helpful. Rhapsody is a subscription service and a music store.
Napster has current music and material from the major labels. Material is delivered in the WMA protected format. Although Napster is initially difficult to set up and not all features are accessible, it does work well for downloading music to your computer and purchasing music. You can listen to your downloaded music offline. It is easy to purchase tracks. Technical support is helpful. Napster can be used just as a music store, or it can be used as a subscription service with the ability to purchase tracks.
Wal-Mart has a lot of current music, as well as material from the major labels. Its tracks cost 88 cents each, rather than the usual 99 cents. Wal-Mart's music is in WMA protected format. There are many extra links on each page of the web site, but with some patience and practice, the site can be easily navigated. Technical support is helpful. Wal-Mart is strictly a music store.
iTunes has current music and material from the major labels. It uses Apple's proprietary .AAC format. When search results are displayed, a lot of extra information is also presented. This can be tough to handle. iTunes is strictly a music store.
Unfortunately, no single web site is totally accessible, has old and new music from major record labels, and uses a format that is compatible with all portable players and CD burners. Of all the download sites reviewed, however, my favorite is Napster.
For More Information
To learn more about portable devices, not only the iPod, visit two pages offered by Brian Hartgen:
Portable Media Player Portal, <www/hartgen.org/portable.html>.
On the page, you can find information about iPod configuration files for Window-Eyes and JAWS and information about how to join the Blind iPod mailing list. I found this list helpful. Some members of the mailing list use other portable devices than the iPod.
The Portable Player Portal Blog, <http://portableplayerportal.wordpress.com>
This blog is for posting new information and updates.
The iPod Experience, by Anna Dresner, available from National Braille Press <www.nbp.org> is an interesting, firsthand account of the author's experience with the iPod Shuffle. The book also contains some useful resources.