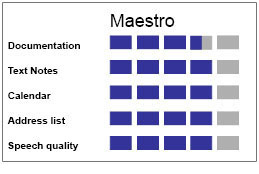The radio broadcasting field provides opportunities for people who are visually impaired to work both in front of the microphone and behind the scenes. With assistive technology, it is possible for a person who is visually impaired to do a variety of jobs successfully. All the people interviewed for this article have light perception or less vision, yet they've each been successful in the radio business, performing a variety of jobs.
Making the Music Play
Born with retinopathy of prematurity (ROP), 52-year-old recording engineer Andy Rebscher is responsible for maintaining the equipment that allows three radio stations to be heard in Caribou, Maine. He presently has little light perception and had only slightly better vision while he was in college.
Rebscher attended Syracuse University. He credits his attending a public high school for making the transition to college an easy one. Prior to high school, Rebscher attended the New York State School for the Blind.
Books from Recording for the Blind and Dyslexic and readers made his textbooks accessible. He taped his classroom lectures. Three-dimensional geometry and trigonometry proved particularly difficult. "The first time, I had a teacher who didn't even want me in the class, so forget that. The second time I just didn't understand it. I went back a third time, and it made more sense to me and I just did it," he explained. In 1978 he received a bachelor's degree in the production and technology of recorded music.
For the past 15 years, Rebscher has been the chief engineer for a group of three radio stations that are owned by Citadel broadcasting. "WBPW is a country station, WOZI is 'oldies,' and WQHR is a contemporary station," Rebscher said. "A lot of our material is satellite fed."

Caption: Andy Rebscher is chief engineer for a group of three radio stations in Caribou, Maine.
At work, Rebscher is responsible for maintaining the equipment to ensure that legal requirements of the Federal Communications Commission (FCC) are met. He is also the information technology director. "Today we're headed up to the transmitter site to replace what's called a directional coupler, which is a unit that goes into the antenna line, so you can sense the actual power that's going up the antenna line and how much is coming back--what they call reflected power," Rebscher explained. "We have to find out why the power lights failed up there, because I got a call from the automated system that's rigged up to sense all kinds of different parameters, and it said there was a problem. I have to report that to the FAA [Federal Aviation Administration] because that's one of the things you do if your power lights fail. We have 15 days to fix it." Occasionally, Rebscher does voice-overs or commercial production.
Rebscher moved from northern Virginia to Maine because his ex-wife was in the Air Force, and that was where she was transferred. While in Virginia, he worked in a recording studio, but found a radio job in Maine.
Working on special projects is Rebscher's favorite part of his job. "We're going to build a new facility soon, and I like that sort of activity," he said. "I like when you've got to put together a new studio: plan it out and build it." His least-favorite part of the job is the paperwork.
Rebscher stated that his employer has been pretty good about his disability and that he has had various degrees of help with things that he needs. "Overall, I've been able to convince them that I'm valuable enough for them to hire somebody to do what must be done to assist me in certain situations," he said. Someone in the organization takes care of a lot of the paperwork, and a part-time person assists Rebscher with technical matters, such as working on the transmitter.
At work, Rebscher uses a computer extensively. All the computers at his workplace have Window-Eyes on them, so he can access anyone's workstation. Rebscher uses a Braille n' Speak daily and a standard voice recorder for quick notes.
Acceptance in the Workplace
There aren't any acceptance issues at Rebscher's job. When asked how his coworkers treat him, Rebscher replied, "Real good."
In his spare time, Rebscher is a musician. He plays a guitar and keyboards. Currently, he plays keyboards in a band that performs to raise money for charity. He also has a recording studio in his house.
Words of Advice
The broadcasting field, Rebscher said, "is changing rapidly and becoming more and more corporate and less like radio as I knew it as a kid. It's something that anyone can get involved in if he or she really wants to, especially now that it's so computer based. A lot of the broadcast software is accessible now with a screen reader. You can do it."
From the Radio to the Classroom
After nearly 30 years in radio, Steve Bauer is now doing something else he's wanted to do for a long time: teach braille. Born with ROP, 52-year-old Bauer has never even had light perception and has always used a cane for mobility.
Bauer attended the University of California at Santa Barbara, receiving a bachelor's degree in speech communication and English literature in 1976. Because he had lived in Santa Barbara since he was a child, he had no transition problems when he went to college. Bauer remained in Santa Barbara until about three years ago. He got married and currently lives in Culver City, California.
In college Bauer used tapes from Recording for the Blind and Dyslexic, readers and a braillewriter. There weren't any courses that were extremely difficult, but he did have to deal with the attitudes of some of his teachers. "I was not much of a science person," Bauer said, "so that's what I had the most difficulty with: getting that science stuff out of the way. I had a few teachers who didn't want blind people in their class, so they made it difficult or didn't do anything to make it easier."
Bauer's radio career began at his college radio station. "I started out there doing a show for free while I was going to college," he explained. "When I got out of college, I spent some time there as the training director and in a position they called 'rock cell leader,' which is sort of like a music director. They had a bunch of different formats, and they broke it up into format cells."
Bauer's first commercial radio job was as a board operator at KRUZ in Santa Barbara. He also worked as an announcer at KDB. From November 1992 until April 2003, Bauer was the music director and assistant program director for KMGQ, a smooth jazz station. He found the job through word of mouth, saying that "Santa Barbara is a small city, and word gets around."
At KMGQ, Bauer hosted a radio show and did many jobs behind the microphone. "The music-director job entails a lot of interface with the record labels," he explained. "They promote their CDs. I listened to a lot of music. I interfaced with them as far as concert promotions and give-away promotions. In 1999, Cumulus Broadcasting bought the station. The last few years, I interfaced with their consultants to schedule the music. I scheduled the specific songs every day."
Radio has undergone some major changes in recent years, with large corporations owning many stations. "Radio is not like it was years ago," said Bauer. "The DJ doesn't choose the music very often anymore. I'd work with the consultants to come up with a game plan for which songs we play and how often. Then I'd use a software program called Selector to generate a music log, that is, an hour-by-hour, song-by-song list of the songs that the DJs would play. Many different parameters could be set in Selector, such as how often to play a particular song or when to play a particular style of song. "Any parameter you could imagine can be put in," Bauer added.
Bauer's favorite part of the job was listening to the music and interacting with the listeners. "We used to do little focus groups in which we'd bring listeners in and get their opinions on music," Bauer remembered. "I would talk to the record stores and see what was selling. We did a lot of live events." His least-favorite part of the job was dealing with the consultants after the station was purchased by Cumulus.
At KMGQ, Bauer said that his employers were "pretty good" about accommodating his disability. He had a lot of different supervisors and admits that some were better than others, but overall he had a positive experience. He pointed out the importance of having the chief engineer as a friend. "I'd recommend this for any blind person getting into this kind of work. There are no set files for Window-Eyes or scripts for JAWS for any broadcasting software that I'm aware of. I was fortunate to have a college buddy who wrote me extensive set files for Window-Eyes for all the software I had to use. We had an understanding engineer who was willing to let us come in, load it up, and make it all happen."
Every computer at the station had Window-Eyes on it. Music and commercials were set up as computerized audio files. Bauer used a Double Talk portable speech synthesizer, which could be plugged into the different computers. When he worked at KDB, in the late 1970s, he used braille printers, since he read a lot of news. The same friend who wrote his Window-Eyes set files created a program that would translate copy from the United Press International news service into contracted braille.
Acceptance in the Workplace
Bauer said that his coworkers always treated him well. By the time Cumulus purchased the station, all of Bauer's assistive technology was already in place, so that was never an issue.
Bauer's radio career ended in 2003. "I was actually downsized," Bauer stated. "The corporation that bought KMGQ, Cumulus Broadcasting, owns about 300 stations. They decided just to do the morning show live and do everything else off the satellite, so they didn't need a music director, and they didn't need disk jockeys. They let me and some other people go."
After his radio career ended, Bauer became a volunteer at the Foundation for the Junior Blind, which led to a job teaching braille. He is now at the Braille Institute, teaching braille reading and writing to adults. In his free time, Bauer enjoys music, ham radio, and computers.
Words of Advice
Regarding a career in radio, Bauer said, "It's crazy; you're not going to make a lot of money at it. If it's in your blood, and you gotta do it, then go for it. It's certainly doable. The entry-level positions are disappearing because of computerization in radio," he continued, advising, "If you're looking for training, go find a great college radio station. Forget the broadcasting schools, they're a rip-off. Find yourself a good college station where you can get in and get your hands dirty. Learn to do as many things as you can because the more versatile you are, the better chance you'll have of staying in the business."
Here's the News
Glenn Sabatka lost his vision at age 30 because of viral encephalitis. He now has only light perception and uses a cane for mobility. Twenty-eight years later, he continues to work in the broadcasting field, managing a radio station that provides a special service to other people who are blind.
Sabatka attended Southern Illinois University, earning a bachelor's degree in radio, television, and film. He received his degree in 1977, just six months before the onset of his blindness.
For the past 22 years, Sabatka has been the manager of WCGU, a radio reading service station in Florida. The station cannot be heard with a standard radio; a special crystal-tuned receiver is needed. Proof of disability is required to obtain a receiver. Local and national newspapers, including the Fort Myers News-Press, USA Today, and the Wall Street Journal, are the main sources of material. Books and magazines, as well as announcements from local and national organizations for people who are blind, can also be heard. (Additional information about the station can be found on the Florida Gulf Coast University's web site at <www.wgcu.org/listen/radio-reading-service.html >.)

Caption: Glenn Sabatka is manager of WCGU, a radio reading service station in Florida.
WCGU has had two locations. "I started at the University of South Florida, a two-year college," Sabatka said. When Florida Gulf Coast University opened, the station became part of it, so he has "worked for two stations, but it's been the same station."
Before he became blind, Sabatka had experience as a television newsman. When he heard that a special Radio Reading Service station was going to begin, he applied for a job. "I came down to Fort Myers after I got out of the hospital in 1977. My parents retired here," Sabatka remembered. "It took me six years after I got out of the hospital to rehab and get this job."
At the station, Sabatka has many job duties, including making sure that there are enough readers, working the control room, fund-raising, writing grants, recording, and writing copy. "I'm a one man show," Sabatka explained. He wrote the station's automation system using a program called Wire Ready. "That's what automates the radio station so that public service announcements, station breaks, and the various programs I record from the satellite play back at the right time."
About 90 volunteers come to the station to read. Interacting with these volunteers is Sabatka's favorite part of his job--although there isn't any part of the job that he doesn't like. "I love my job," he added. "The university is supportive of my needs as a blind person. I couldn't be happier."
Sabatka uses a computer with the JAWS screen reader and a Dymo labeler to label the control board. Sighted assistance is rarely required in the studio. "If something glitches out and I can't tell what's going on, the engineering staff from National Public Radio come by." Although they are very helpful, "I don't use them very much," Sabatka said.
Acceptance in the Workplace
There aren't any acceptance issues in the workplace. Sabatka stated, "I have a wonderful job. The people are very nice. I'm very happy here."
Tandem cycling is a passion for Sabatka. Several days after this interview, he was setting off on a 400-mile bicycle tour. He also started a Sherlock Holmes club. The group meets four times a year, has dinner, and discusses stories, and they went to London several years ago. In addition, Sabatka founded a corporation called ASRAP (Accessible Sports and Recreational Activities Project) that helps provide sports and recreational activities for people with disabilities. He is also a musician, playing harmonica and guitar. He plays both in a blues band and as a solo artist.
Words of Advice
"Radio Reading Services are all over the United States, and they're custom made for blind people," said Sabatka. He suggested that people who are interested in a career in this area should check out the web site of the International Association of Audio Information Services <www.iaais.org>. The site has information on many of the Radio Reading Services throughout the United States and some in other countries. Regarding a career in mainstream radio, Sabatka points out that these days most disk jockeys "come from syndications, where the companies pay for them, so they're not in that town." Since there are so many syndicated shows broadcast nationwide, there aren't as many jobs for local DJs. "If you are in that town and you are a live DJ, half the time you are a DJ, and half the time [you spend] selling your program, which is difficult when you're mobility impaired," he continued. "Finding a job in 'mainstream' radio is difficult for a blind person. You have to read copy really fast, and you have to be prepared. They want you to do everything. The idea of regular radio is to make money. The best way to find any job is to start by volunteering."
Listen to the Gospel
For more than 18 years, Alice Dee has been playing music on WFLT, 1420 AM, a community-owned gospel station in Flint, Michigan. She is almost 51 years old and has been totally blind since birth because of ROP.
Dee attended the University of Michigan, receiving a bachelor's degree in telecommunications, broadcasting, and management in 1977. The university was approximately an hour from her home, and it was not a big transition to go from high school to college. Dee credits attending a mainstream school as a significant reason for her easy transition.
In college, Dee used readers, a braillewriter, labeling tape, a slate and stylus, and some recorded books. She admits that she sometimes fell asleep while listening. Her economics course proved particularly difficult because there were many graphs and charts. A public relations course was also difficult, but more for the ideology of the material than because of her visual impairment. "There's a difference between college and actually being in the real world," Dee said.
Dee worked at the college's radio station for about three years. Prior to working at WFLT, Dee worked at a radio station in Lansing, Michigan, where her commute was very long. Representatives from WFLT contacted Dee and offered her a job. She accepted happily and now travels only about 15 minutes to work.
At WFLT, she is a midday on-air staff announcer. Among her many duties, she reads weather forecasts, runs the on-air audio board, plays music, and does public service announcements. Her gospel show can be heard Monday through Friday from 10:00 A.M. to 3:00 P.M. Dee generally works alone, but the traffic director comes in and pulls "carts," which contain commercials for her show. "The carts look like eight-track tapes with holes on the bottom," explained Dee. "Those that I can label, I label, and then I pull them when I come in the morning. Those that need to be pulled by someone with vision are done by the traffic director. Other than that, I run the entire show." The station's web site can be found at <www.wflt.netfirms.com>.
A speaker within the station's audio board provides information from the National Weather Service. Dee listens to the forecast and then talks about it on the air. "I have done weather in radio for so long that once I hear what I need, it's in my head. I don't need to write it down," Dee explained.
During her show, Dee has a great deal of input into which songs are played. She said, "I have a great variety of music to choose from, but we do have a music director. They don't even tell me to use a play list. I have a lot of flexibility, and it's fun. There are days where I feel like hearing oldies, so I play nothing but old music. The nice thing about us is that we are one of the few African American gospel stations that are still privately owned. We take great pride in that. We may not be millionaires or make salaries comparable to a lot of other people, but we have fun doing what we do."
Dee's favorite part of her job is "ministering to" and helping other people. The least-favorite part of her job is having to be at work early. Dee is a night person and finds it hard to go to bed early enough to get a good night's sleep.
Her employer has been excellent with regard to accommodating her disability. Dee added, "My boss is so accommodating and wants to do whatever it takes to make my show flow. He's a wonderful man."
At work, Dee types her play list into the Braille 'n Speak and then prints it out on a inkprint printer, so it's available for sighted people. She also has a braille printer for when sighted staff need to give her information. Labeling tape is used to label CDs. She uses a slate, rather than a label maker, so she can write everything in contracted braille. She will ask for sighted help if she needs to know what's on a specific CD. Then she'll label it accordingly.
Acceptance in the Workplace
Dee said that her coworkers have mixed feelings about her. "I make them work hard. I feel if I'm going to do this, why can't you? Why are you going to sit there and have this attitude? I'm doing the same thing you're doing, and sometimes I'm at a bigger disadvantage than you are. Sometimes they like me, and sometimes they don't. Most of the time we get along pretty well. Some of us are closer than others." She added that her visual impairment could be an issue at times.
Dee is active in her church, where she's the president of a choir, and is a commissioner on the city of Flint's Human Relations Commission. She was recently profiled in the people section of the Flint Journal. Reading is one of her hobbies. Dee prefers books in braille, rather than on cassette. Dee also hopes to start doing freelance audio work.
Words of Advice
"It's not a fantasy job--you work," she said. "If you want it to work, you work. You are the commodity that's for sale. It is up to you to be the sales agent to sell you and your gift. If you do that and keep your mind on what you're doing and stay focused, you'll make it."
It's Time for Sports
Bob Greenberg was born with retrolental fibroplasia and has no light perception. He has had a long career in radio, doing sports reports. At 60, he is semiretired and is presently recovering from a broken femur.
Greenberg attended the University of Illinois at Urbana-Champagne, where, in 1970, he earned a bachelor's degree in broadcasting with a minor in Spanish. The school was 150 miles from his home in Chicago. He said that the school was large and that he had to learn where everything was. "It was like learning mobility all over again," he added. At school, Greenberg used audio books, readers, a braillewriter, and a slate and stylus for taking notes in class. He found his math classes and some science classes to be particularly difficult because of the charts and diagrams that were used.
For the past seven years, Greenberg has worked 17 Sundays a year as a highlights coordinator, doing football highlights for Westwood One's Sunday Night Football show. He has a studio in his home, complete with three satellite dishes; an audio board; cassette recorders; digital audio tape (DAT) recorders; a Plextalk PTR CD recorder that is specifically designed for people who are blind; and an ISDN machine (an Integrated Services Digital Network machine that can transmit voice and data via telephone dial-up), which sends the highlights in a high-quality format. If a touchdown is scored, he sends that portion of the tape to Westwood One in Florida. "I get the feed off the satellite, and I send it with the voice of the actual announcer on an ISDN line. They script the show," he explained. Greenberg's voice is not used on the air. He continued, "I have three or four games to do at noon [Central time] and then three or four more to do at 3 P.M. I have different speakers on each game, and I'm recording each game. Then I have to pull the touchdowns or a winning field goal and send them. I have to listen to all the ongoing games at one time. In other words, you have to have your ear trained, so you're paying attention to all of them, but if it looks like somebody's going to score, you have to pay attention to that one. Sometimes you'll have a touchdown in three games at one time." During the football season, the show can be heard on CBS Radio and Westwood One, as well as on the web site <www.nfl.com>.
In addition to his sports work, Greenberg hosts a weekly old-time radio show called "Remember Radio," which can be heard on the Wolkie Satellite radio network and on the Internet at <www.rememberradio.com>. He plays such classic radio shows as "The Shadow," "The Green Hornet," and "The Jack Benny Show," introducing each program and talking about it. Greenberg has a large collection of radio shows on MP3 and cassettes.
Prior to his present job, Greenberg worked as a sportscaster for KMOX for 10 years, where he hosted a sports talk show and provided highlights of various sports events. Although the station is in St. Louis, Greenberg lived in Chicago and was able to work remotely. Before that job, he worked for WBEZ in Chicago as the sports director. He eventually became unhappy working in the commercial radio business. He said, "Radio is not like it was when I first started working in it. It's more of a dog eat dog business now. The reason I retired is that I'm really down on the radio business. There are a lot of young people who don't know what they're doing who have really good jobs."
Greenberg knew the producer of the football show for many years and was offered the highlights coordinator job. He plans to work next season. Greenberg is now doing a sports show on Friday nights for ZCOM Communications on the Internet.
Greenberg said that his employers have been good about accommodating his disability. For recording his old-time radio shows on CDs, Greenberg uses a Plextalk PTR talking CD recorder. He uses a computer with a JAWS screen reader to set up the football games so he can record them. A radio engineer wrote a special computer program so that he could easily access the games through the satellite receivers. "I'm not a whiz as far as going on the Internet or doing e-mail," he admitted. "My wife does that. I leave it to her." Greenberg also uses a braillewriter, a slate and stylus, and a cassette recorder. Cassettes and CDs are labeled in braille.
Greenberg's favorite part of his work is doing his old-time radio show. The worst part of his job is having to do a show about how his favorite team lost.
Acceptance in the Workplace
"I get along with most everybody," Greenberg said, and those that he didn't, he no longer has to work with. Greenberg loves old-time radio and considers it both a vocation and a hobby. He's also an avid sports fan.
Words of Advice
"After you get your basic training, expect to work in a small town for a while. You can't expect to jump into New York, Chicago, or Los Angeles. Broadcasting is not an easy field to get into, but if you really want to do it and you persevere, you can," said Greenberg. He added that he tries to help anybody with a visual impairment who wants to get into the broadcasting business.
A Changing Field
The radio business has changed significantly in the past 20 years and has become a lot more corporate, but the five people interviewed for this article indicated that with a lot of hard work, it's still possible to find rewarding work. Thanks to Andy, Steve, Glenn, Alice, and Bob for their willingness to provide information and to talk so candidly.