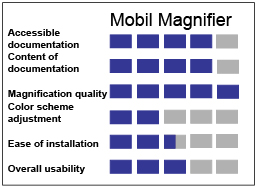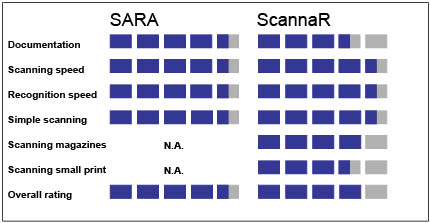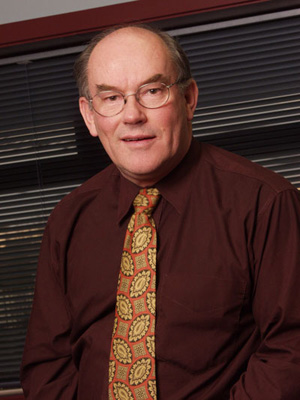With the holidays just around the corner, there is an alternative to going to the store, searching for what you want, and then standing on long lines. Shopping online is convenient and, depending on the web site, relatively easy to do. You can shop in the middle of the night, early in the morning, or at any other time that is good for you. These online stores never close.
When choosing an online shopping site, it is extremely important to use one that is reputable. You do not want your credit card information out there in cyberspace. In addition, you want to shop on a web site that is easy to use and delivers what it promises. This article reviews seven such web sites: < www.amazon.com>, <www.toysrus.com>, <www.drugstore.com>, <www.petdiscounters.com>, <www.bestbuy.com>, <www. gap.com>, and <www.landsend.com>. Amazon also has an accessible site, www.amazon.com/access, which is described in the section on Amazon.com. I have used all the sites before, except the Best Buy site, and I have been extremely satisfied with them.
What to Watch Out for
Before you venture into the world of online shopping, it is a good idea to become familiar with how your screen reader handles Windows controls, including combo boxes; edit boxes; check boxes; radio buttons; and buttons that initiate actions, such as searches. (For help, and definition of these terms, see "Redoing Windows: A Guide for Customizing Windows for Users with Low Vision" in the May 2005 issue.) These controls are found on forms, and online merchants use forms extensively. Before you fill out any form, you may want to review it, so you are aware of what questions will be asked. Some forms are more difficult than are others to complete. Be aware of shipping costs and be sure to choose the shipping method that you want, since rates can vary greatly. Some web sites offer free shipping if an order exceeds a certain amount.
As with many other web sites, these online shopping sites, with the exception of Amazon's accessible site, have extra links on each page. Your search results may be displayed in the middle or at the end of a web page. Each site has its own format. There may be words or phrases on certain web sites that may sound like gibberish when the screen reader pronounces them. Going through a series of unlabeled links that do not make any sense can be both time consuming and frustrating. Here is an example, from Amazon web site: <exec/obidos/tg/detail/-/B0009X7768/qid=1126228498/sr=2-1/ref=pd_bbs_b_2_1/104-6276803-3059918?v=glance&s=music>. Right below this unintelligible, unlabeled link is the link to find out additional information about Faith Hill's CD, Fireflies. The link is labeled correctly and clearly says, "Fireflies." Activating either link had the same result. In all fairness to Amazon, there are now fewer of these "hard-to-understand" links than in the past. Both the Amazon and Toys R Us sites have some unlabeled links starting with the phrase "exec\obidos."
Another type of unlabeled link is found on Best Buy's home page. The link says <olspage.jsp? type=category&id=pcmcat68400050000>. There are five such-sounding links in a row, and their meanings are not identifiable. Clicking on these links will bring you to a page where particular categories of items are sold. For example, one of the links loaded a page dealing with computers for sale.
The remaining web sites that are reviewed in this article do not have a problem with unlabeled links. There is also an accessible version of Amazon's web site, which also does not have this problem.
Registering
Although many web sites use a search form that consists of a combo box, an edit box, and a search button, these controls may be in a different order. All the web sites in this article use registration forms and retain some of your information, such as your name and address, for future visits. Each site will ask you to create a user name. Some sites use your e-mail address as your user name. All these sites ask you to create a password. You will need your user name and password to access your account.
Here is a description of how to register on the Amazon site. Both the standard site and the accessible version are relatively easy to use. The major difference is that the standard site has more links and information on the page. By using your screen reader's controls for navigating forms, it is possible to use the standard site. After you put the items that you want into your cart, click on the Check Out button. (In this article, the word click refers to a screen reader activating a button or link. It does not necessarily mean that a mouse or mouse hot keys need to be used.) On the next page, you are presented with several edit boxes and two radio buttons. The edit boxes are for people who already have an account. Check the New Customer radio button and then continue.
The next page contains a form with several edit boxes. The first box asks for your full name, although most registration forms have separate edit boxes for your first and last names. The next edit box asks for your e-mail address, and the box after that asks you to reenter your e-mail address. The fourth edit box asks you to enter a password, and the final box asks you to confirm the password. The last control is a button that says "Create Account."
The next page has an edit box to reenter your full name. Next comes an edit box for your shipping address, followed by edit boxes for city, state, and zip code. Some web sites use combo boxes for city and state. Below these boxes is a combo box for country. Another edit box asks for your telephone number. This registration form uses three edit boxes for this information: the first for area code, the next for the exchange (the first three digits of the number), and the final one for the last four digits. Some sites also have an edit box for an extension. Once all the required information is entered, click the Continue button.
The next page presents options for shipping your items. Simply check the radio button that matches how you want your items to be shipped. The least expensive shipping method is almost always the first radio button. This is usually the slowest method as well.
Now it is time to pay for your purchases. Most web sites use a combination of edit boxes and combo boxes for this information. On Amazon.com, there is a combo box to choose the type of credit card. Then comes an edit box for the credit card number. Next is a combo box for the month in which the card expires, followed by a combo box for the year in which the card expires. If you don't want to give your credit card information via an online server, there are links on the page for entering only some of the digits and having Amazon send you an e-mail address to which you then send the entire number. There is also a link to pay by money order. However, the easiest way to make purchases on any online site is with a credit card.
The next page asks you to enter your billing address. It is similar to the form that is used when entering the shipping address. Some web sites have a check box that indicates that the shipping and billing addresses are the same. Click the Continue button when your billing information is entered.
The final page presents all your information for you to check, including your billing and shipping addresses, the shipping method, and the items in your shopping cart. Clicking the Purchase button completes your transaction. The next time that you use the standard or accessible Amazon web site, you will need to enter only a few details, such as your user name and password.
Amazon
Getting Started
Amazon has come a long way from just selling books and CDs. It is now one-stop shopping. There are actually two Amazon web sites: the standard site <www.amazon.com> and the accessible site <www.amazon.com/access> (described in "Navigating the Mighty River: A Review of Amazon Access" in the May 2002 issue), which has no extraneous links or unlabeled links is easy to use. When the accessible version of Amazon is loaded, the title bar reads, "Amazon Anywhere."
When the standard site is loaded, there are 243 links and a combo box with 43 product categories. By contrast, when the accessible site is loaded, there are 24 links and a combo box with 33 choices. Most of the links on the opening page are the same as the choices in the combo box. Some of the extra options on the standard site's combo box are Yellow Pages, movie start times, and automotive supplies. Categories on both sites include books, CDs, apparel, jewelry, electronics, and toys, among other products.
Registration on the standard site is relatively simple, but since there is so much extra information on the site, your screen reader may have some difficulty with the forms. Registration on the accessible version is quicker, and there is no need to navigate a plethora of extra links.
Once the registration process is complete, either version of the site can be used. When the standard site is loaded, among its many links is information that is specific to the individual user. There may be recommendations and a list of items that were previously purchased. To access this information, the user has to go through the many links on the page. In addition to user-specific links, there are links for services that Amazon provides, gift ideas, and top sellers. The accessible version does not show user-specific information or extra links when the home page loads.
To search for an item, simply choose a category from the search form's combo box. Then, in the form's edit box, type the name of the item. Finally, click the Search button. A search was performed putting "music" in the combo box and "Ray Charles" in the edit box; both Amazon sites came up with the same 399 results. On the standard page, there were 167 links, many unrelated to the search, and on the accessible page, there were 12 links. Both sites displayed 10 results per page, with each item's name and price. To get additional details about an item, you click the item's main link. When the main link for the CD Ray Charles's Ultimate Hits Collection was activated, the following information was displayed: release date, track list, and editorial reviews. For the standard version, the link for this CD was number 39 out of 269. On the accessible site, the link for this CD was number 3 out of 12 on the page. On both Amazon sites, there are usually links that allow you to listen to brief segments of some of the songs on a given CD.
To purchase an item, click the Add to Cart button. This button may be hard to find on the standard version. Amazon often pairs a CD with another related CD and sells the two together at a reduced price. This information is found below the button for adding the one CD to the cart. Be careful not to accidentally put the two-CD group in your cart if you want only the one CD. Once you are finished shopping, click the Check Out button. Checkout is particularly easy on the accessible site. Like many online shopping sites, Amazon retains your information, so checkout is accomplished with just a few clicks.
Once your order is placed, you will receive a confirmation e-mail message from Amazon.com. Another e-mail message will be sent when the items have been shipped.
Getting Help
There is no live help on the Amazon web site. The standard page has a Help link, which brings up links to various topics, including tracking your order, making changes to an order, and returns. If a satisfactory answer cannot be found within the help topics, there is e-mail support. The accessible version does not contain a link to help topics, but the ease of using the site may create less of a need for support.
The Bottom Line
The accessible version of Amazon's web site is significantly easier to use than is the standard web site. No extraneous links or unlabeled links are displayed on the pages. There's no need to scroll down numerous links and unrelated details to find what you are searching for. Amazon.com is reliable no matter which web site version is used. Items arrive in good time, and they are packed securely.
Toys R Us
Shopping on the Toys R Us web site can help alleviate some of the insanity of shopping for toys and games during the holiday season. The long lines, screaming children, and harried sales help are mercifully gone.
Getting Started
When the page for ToysRUs.com is loaded, the title bar reads, "toysrus.com/Amazon.com." The Toys R Us web site is part of Amazon.com's business. As with Amazon's standard home page, there are many links--187 on Toys R Us's home page. However, the layout of the page is easier to navigate, and some useful links, such as shop by age range, type of toy, and brand, are listed. There are many links above the search form both on the home page and when the search results are displayed. Information about your past Amazon purchases and searches may appear on some Toys R Us web pages.
To search for an item, first select from one of four categories in the combo box. The choices are Amazon.com, toys and games, Imaginarium.com, and "R" Zone. The next field in the form is an edit box where the name of the item is entered. The final control is the Search button.
A search was performed using "toys and games" in the combo box and "Barbie" in the edit box. The search produced a total of 724 results within several categories, including Barbie dolls, doll fashions, and software. There were links for each of the subcategories. As with the home page, many other links were present that did not directly relate to the search. This web site has an advanced search option where variables, such as age range and price, can be entered.
When the same search was performed on the accessible version of Amazon, 724 results also came up. Although the page was significantly easier to read, no subcategories were displayed, and there was no advanced search option to refine the search.
Once you find an item of interest, clicking on it will bring you to a page where more detailed information is presented. In addition to the product description, age range, and price, there are also reviews, additional product recommendations, and the size and weight of the item. To purchase an item, click the Add to Cart button. The text for this unlabeled button is "images/G/01/detail/buybox/add-to-cart-02.gif."
Checkout on the Toys R Us site is the same as on the Amazon site. If you already have an account with Amazon, it is not necessary to create a new one. Once your order is placed, you will receive a confirmation e-mail message and another e-mail message when your items have been shipped.
Getting Help
The Toys R Us web site uses the same help system as does the Amazon web site. There are help topics on the web site and an option to e-mail customer service. Live help is not available.
The Bottom Line
Although the web pages on the Toys R Us web site have many extraneous links and some unlabeled links, the web site is still user friendly. The ability to refine a search and to view subcategories makes this site especially useful when searching for a common toy, such as a Barbie doll. In addition, the links for searching for a particular brand or type of toy can be helpful for someone who is not exactly sure what to buy.
Drugstore.com
Do not let the word drugstore fool you; this site has many more items and options within each product category than would be found even in a large chain drugstore. On this web site, you can purchase much more than personal grooming products, vitamins, first aid supplies, and over-the-counter pain relief medication. Prescriptions can also be filled. The web site also links to the web site <www.beauty.com>, and the information you have from drugstore.com is automatically used in that web site. There is no need to set up a new shopping bag, so it is easy to use both sites at the same time. Although the web site may have over 300 links on a page, the links are clear, without any abbreviations or phrases that a screen reader might not say clearly.
Getting Started
One of the best things about this web site is that after your first order, you can easily access a list of items that you have previously purchased. The list is on the home page when the site is loaded. Any new items that you purchase on subsequent visits are also added to your list. This list saves you significant time when shopping. If an item that you previously bought is no longer available, links to similar items are provided. When you click on the product's name in your list, the product is added to your shopping bag. If you want more than one of the item, change the quantity in the edit box.
There are other ways to find products on drugstore.com. The search form consists of an edit box and a search button. When the word shampoo was put in the edit box, 581 results were listed. Using more specific terms will narrow the field. For example, when the words kids' shampoo were placed in the edit box, 22 results were found.
The site also has many category links, including personal care, household supplies, the natural store, food, pet supplies, and health. There is also a link to view products on sale. There are links to view recent categories that have been visited and links to recently viewed products. These links are particularly helpful when you are trying to find a product that was not added to the shopping bag but that still may be of interest.
The Shop by Brand link is another easy option for locating products. When this link is activated, just choose the first letter of the brand, and all brands carried on the web site that start with that letter are displayed. From there, just click on the brand, and all the products made by the brand are presented. Once you choose the item, simply click on the link, and detailed information about the product is shown.
The Gift Guide link provides many options for holiday gifts and gifts throughout the year. When this link is activated, a list of more specific links is presented, including gifts for her, gifts for him, gifts for pets, gifts under $25, and gifts for kids. There are many gift options for each category.
To purchase the product, click the Buy button, and the item is added to your shopping bag. By default, the Items edit box indicates that only one of the items is desired. To purchase more than one of the item, simply change the quantity in the edit box. Make sure that the quantity entered is the quantity that you want. For example, when you change the quantity from 1 to 2, be sure that the edit box does not say 12.
The checkout procedure is simple. There are times when free product samples are included. Free standard shipping is available when you spend $49 on eligible items. Free three-day shipping is available when you spend $99 or more on eligible items. Most items are eligible, but prescriptions are not. Once your order is placed, you will receive a confirmation e-mail message. Another e-mail message will be sent when the items are shipped.
This web site provides incentives for future site visits. Depending on the size of your order, you may receive drugstore.com dollars to use toward your next purchases. These dollars do have an expiration date. When you return to the drugstore.com web site for more shopping, there is a link called Your Diamond Deals. These special deals change weekly. For selected items, there is a significant discount. The products tend to be related to items that you have previously purchased.
Getting Help
Live help is available at 800-DRUGSTORE (378-4787.) There is also a Help link on the home page.
The Bottom Line
This web site's great variety of products, having your shopping list saved, rewards for shopping, ease of use, and live help make this site an excellent option for people who are visually impaired.
Pet Discounters
Whether you are buying a gift for your favorite pet or just stocking up on pet supplies, there is much to choose from at Pet Discounter's web site. The links are clear, and there is not a lot of extra information on the page. The registration process is simple, and Pet Discounters retains your information for future purchases.
Getting Started
Pet Discounters sells products for aquariums, dogs, cats, hermit crabs, birds, and reptiles. Items include toys, food, vitamins, and maintenance supplies. There is a simple search form with an edit box and a Search button. The best way to search for a product is to activate the animal link. For example, when the Dog and Puppy link is activated, the following choices are displayed: sale items, unusual products, gift ideas, beds, carriers, bowls and feeding equipment, collars and leads, flea and tick products, grooming products, health products, toys, training aids and treats.
Clicking on one of these links will display a list of products that are specific to that link. The Toys link yields separate links for balls, Frisbees-flying disks, nylon and gummy toys, stuffed and plush toys, rope toys and tugs, tough rubber toys, and vinyl and leather toys. Once a product link is activated, the product's description is displayed. This information is presented toward the bottom of the web page. These descriptions are clear and easy to read. There is an edit box for quantity, and just below it is a button to order the product. This button is unlabeled, but when the screen reader locates the button, it will read a string of information ending with the word submit.
The checkout process is simple, especially after an account has been established. On the home page, there is a log-in link. When your order has been placed, you will receive an e-mail message confirming your order. When the items have been shipped, another e-mail message will be sent.
Getting Help
There is a FAQ (frequently asked questions) link, an e-mail link, and a fax number.
The Bottom Line
This web site is laid out well and is easy to navigate. There are many products for each category of animal.
Best Buy
This web site provides another option for buying electronics, music, DVDs, and more. The web site opens with 175 links, some of which are unlabeled. Also, some of the links are not clear as to what information is contained within. There are gift links by price and gifts for different people, such as gifts for teenagers and gifts for women. The page also contains category links, such as computers, home appliances, and electronics. Under each link are subcategories.
Getting Started
The registration form is a standard form. Even before all the registration information is submitted, Best Buy sends a welcome e-mail message explaining how to get help and manage your account. This letter is sent as soon as a new e-mail address and password are supplied.
Best Buy's search form consists of a combo box with 17 items. These items include electronics, telephones, and home appliances, as well as search options for music and movies, with more specific criteria, such as artist and title. The rest of the form is an edit box and an unlabeled search button, which has many words on it and ends with the words "go.gif."
When performing a music search by either artist or title, it is possible to get many unrelated hits. There are many links to go through before you find the search results. When I searched for Faith Hill's album Fireflies, for example, there were 128 matches for the title. The first result displayed was the correct album. When you search by artist, any music that has anything to do with the artist will be displayed. For example, in the Faith Hill search, when the singer's name was put in the edit box, many results came up, including karaoke CDs, tribute albums, and Faith Hill's albums. Once a particular CD is chosen, there are links to listen to brief segments of the songs, along with the track list.
When the category Phones and Communication was selected for the combo box and the brand LG was typed into the edit box, the search yielded 135 results on the site, and 30 of these results were in the area selected with the combo box. The results in the Phones and Communication combo box included cell phone cases, hands-free headsets, and car adapters, but no actual cell phones.
Activating the Add to Cart link puts an item in the shopping cart. There is also a link for In-Store Pickup. The checkout form is standard.
Getting Help
In addition to the e-mail message that is sent once an account is created, there is a Help link near the top of the home page.
The Bottom Line
Although this site offers many items and has the advantage of in-store pickup, it can be cumbersome to navigate. The unclear links present a problem when you are working on a web page with many, many links. However, there is live help and, with some patience, it is possible to use the site successfully.
Gap and More
The Gap web site carries everything that is found at Gap stores. It has more than just jeans and sweaters. The first link on the web site invites you to learn about how Gap is working to improve the web site experience for people with disabilities. This is a newly designed web site with clearly labeled links. Fortunately, since Old Navy and Banana Republic are also owned by Gap, Inc., their web sites function in the same manner. For this article, the Gap web site was reviewed, but the sites for Old Navy and Banana Republic follow the same general format.
Getting Started
Instead of a search form, the web site uses a series of links. The initial links bring you to a specific department, such as Women's, Men's, and Baby Gap. After a department is selected, various types of items within the department are displayed. For example, after you activate the Women's link, some of the subcategory links include Pants, Skirts and Dresses, and Shirts.
When the Shirts link was activated, a new list of choices was displayed, including links for sleeveless tops, short-sleeved shirts, and long-sleeved shirts. Below these choices were links for several specific shirts. When the long-sleeved category was chosen, a variety of shirts were displayed. Clicking on a particular style of shirt shows a description, including the fabric content and design. Size and color are selected via combo boxes. The Add to Bag link puts the item into the shopping bag.
Once an account is created, checkout is fast and easy. Gap frequently has shipping specials for free standard shipping with an order of $100 or more in merchandise.
Getting Help
The web site has live help at 800-GAPSTYLE (427-7895.) Visitors with visual impairments are encouraged to use this number if assistance is needed.
The Bottom Line
This web site is easy to use and offers many choices in each category. The live help is also a plus.
Lands' End
The Lands' End catalog has been around for many years. The web site provides a way for people with visual impairments to use the catalog independently. Almost all the links are easy to understand, and the home page layout works well with a screen reader.
Getting Started
The web site has a search form that features an edit box, followed by a combo box with nine choices, including clothing choices for women, men, boys, and girls. The next control is the Search button. Lands' End features mostly clothes, but there are products for the home and luggage. There are links for all the Search categories on the home page as well.
This is one of the few web sites where women's petite sizes are available. When the words petite sweater were entered in the search form's edit box and Women's was selected in the combo box, the search found 18 results. Once the search results are found, a combo box allows you the option to display the results according to popularity, highest to lowest price, lowest to highest price, or alphabetically. The default choice is by popularity.
Under the link for each result is a brief description of the item. It is also possible to view results by fabric, sleeve length, style, and price. Clicking an item's link brings up a more detailed description. Color and size are chosen by link. The name of the color is listed, and then the available sizes in that color appear as links. Once the size link is chosen, a new page appears showing the item that was ordered and a button to add it to the Shopping Bag.
Lands' End offers monogramming on many items for an additional charge. It can also gift box items. Once all purchases have been added to the shopping bag, checkout is simple.
Getting Help
This site offers live help as well as e-mail support.
The Bottom Line
Lands' End is easy to use. Brief descriptions under items from a search speed the browsing process. The web site has many items in petite sizes.
Conclusion
Shopping online can be an enjoyable experience. There may be an initial period of frustration, but the benefits are worth the effort. Spend time reviewing a site and checking out all the forms.
The most user-friendly site is the accessible Amazon site. Drugstore.com, Pet Discounters, Gap, and Lands' End are all good web sites with screen readers. The web sites for Toys R Us, Amazon, and Best Buy require more work and patience, but are definitely usable. One final tip: Don't wait for the last minute to do your shopping. It takes time for merchandise to get to your house, and if you are buying a gift, you don't want your item to be on back order.
A word to merchandisers: The easiest way to improve the accessibility of a site is to label all the links, since users often move through a page by tabbing from link to link. And the labels should make sense. "Click here" does not stand alone well, but "Buy This Beautiful Dress" is self-explanatory. It is also necessary to provide alternative text equivalents for all meaningful graphics. If the graphic includes text, be sure that the alternative text (often referred to as an "alt tag") supplies all the words. For more information about making web sites accessible, see "Tips & Tricks to Improve Web Accessibility" on AFB's web site. It is preferable to make the main site accessible, rather than building a second, accessible site. This allows all customers to use the same site. And, the web master only has to update one site when the styles change!