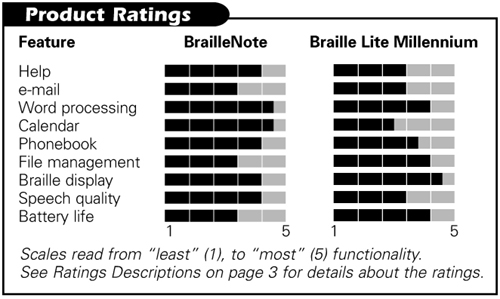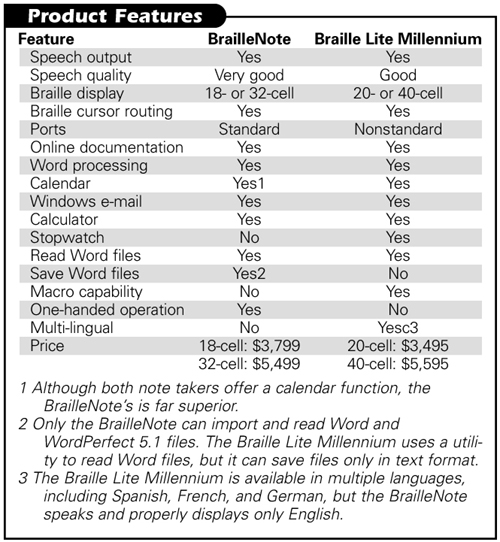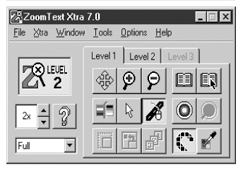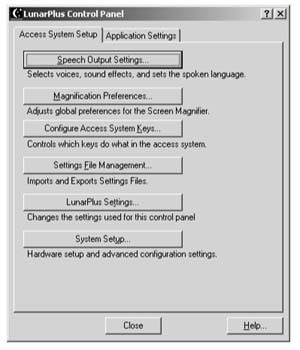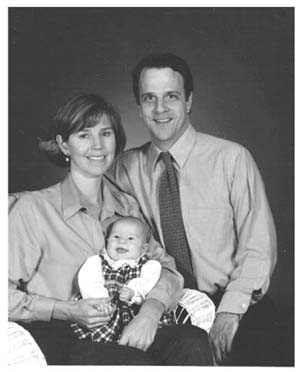Full Issue: AccessWorld January 2002
Product Ratings
Product Features
Product Features
Feature: Speech output, BrailleNote, Yes, Braille Lite Millennium, Yes, Feature: Speech quality, BrailleNote, Very good, Braille Lite Millennium, Good, Feature: Braille display, BrailleNote, 18- or 32-cell, Braille Lite Millennium, 20- or 40-cell, Feature: Braille cursor routing, BrailleNote, Yes, Braille Lite Millennium, Yes, Feature: Ports , BrailleNote, Standard, Braille Lite Millennium, Nonstandard, Feature: Online documentation, BrailleNote, Yes, Braille Lite Millennium, Yes, Feature: Word processing, BrailleNote, Yes, Braille Lite Millennium, Yes, Feature: Calendar, BrailleNote, Yes (Note 1: Although both notetakers offer a calendar function, the BrailleNote's is far superior), Braille Lite Millennium, Yes, Feature: Windows e-mail, BrailleNote, Yes, Braille Lite Millennium, Yes, Feature: Calculator, BrailleNote, Yes , Braille Lite Millennium, Yes, Feature: Stopwatch, BrailleNote, No , Braille Lite Millennium, Yes, Feature: Read Word files, BrailleNote, Yes, Braille Lite Millennium, Yes, Feature: Save Word files, BrailleNote, Yes (Note 2: Only the BrailleNote can import and read Word and WordPerfect 5.1 files. The Braille Lite Millennium uses a utility to read Word files, but it can save files only in text format), Braille Lite Millennium, No, Feature: Macro capability, BrailleNote, No, Braille Lite Millennium, Yes, Feature: One-handed operation, BrailleNote, Yes, Braille Lite Millennium, No, Feature: Multi-lingual, BrailleNote, No, Braille Lite Millennium, Yes (Note 3: The Braille Lite Millennium is available in multiple languages, including Spanish, French, and German, but the BrailleNote speaks and properly displays only English), Price, BrailleNote, 18-cell: $3,799, Braille Lite Millennium, 20- cell: $3,495, Price, BrailleNote, 32-cell: $5,499, Braille Lite Millennium, 40- cell: $5,595.
Return to article, or use your browser's "back" button.
Product Features
Product Ratings
Product Ratings
Feature: Help, BrailleNote rating, 4, Braille Lite Millennium rating, 3, Feature: E-mail , BrailleNote rating, 3, Braille Lite Millennium rating, 3, Feature: Word processing, BrailleNote rating, 4.5, Braille Lite Millennium rating, 4, Feature: Calendar, BrailleNote rating, 4.5, Braille Lite Millennium rating, 2.5, Feature: Phonebook, BrailleNote rating, 4, Braille Lite Millennium rating, 3.5, Feature: File management, BrailleNote rating, 3, Braille Lite Millennium rating, 4, Feature: Braille display, BrailleNote rating, 4, Braille Lite Millennium rating, 4.5, Feature: Speech quality, BrailleNote rating, 4, Braille Lite Millennium rating, 3, Feature: Battery life, BrailleNote rating, 3, Braille Lite Millennium rating, 4.
Scales read from "least" (1), to "most" (5) functionality.See Ratings Descriptions on page 3 for details about the ratings.
Return to article, or use your browser's "back" button.
And Then There Were Two: A Review of Braille Notetakers
For 15 years, Blazie Engineering's Braille 'n Speak—with a braille keyboard and speech output, joined later by its Braille Lite— identical with the addition of a braille display—dominated the adapted notetaker market. Both included simple word processing, a calendar, a clock, and a calculator. In June 2000, Pulse Data took the accessible personal digital assistant (PDA) to another level by introducing the BrailleNote, built on the Windows CE operating system—the "brains" behind Pocket PCs, such as the Hewlett-Packard Jornada series. Now users have another choice—a product with all the features of the Braille Lite, plus the ability to send and receive Windows-based e-mail and to import, read, and save Microsoft Word files.
In this article, we evaluate the BrailleNote and the Braille Lite Millennium, Freedom Scientific's answer to the BrailleNote. (Freedom Scientific was formed as a result of a merger of three companies, including Blazie Engineering. Each company also has a product with a QWERTY keyboard and a braille display as well as one with either a QWERTY or braille keyboard and no braille display. See Product Features and Product Ratings in this article for more information.
BrailleNote
The BrailleNote's case is gray, and the braille keys are green. On the top surface of the unit, which measures 9.5 inches x 5 inches x 1 inch (the 32-cell model weighs 2 pounds, 9 ounces) are nine keys (representing an eight-dot braille keyboard plus a space bar) arranged on a curve for comfort. At the front of the unit is an 18- or 32-cell refreshable braille display, and below it, on the narrow edge facing the user, are four "thumb keys" used for moving forward and back through documents and menus. The 18-cell and the 32-cell units each come in the same size case, and it is possible to upgrade from 18 cells to 32 cells. Above each braille cell is a touch cursor, which, when pressed, routes the cursor instantly for ease in editing. Other physical features of the unit include a PCMCIA slot (through which the optional disk drive accessory and other devices can be attached), serial port, parallel port, modem connection, AC adapter, earphone jack, and infrared port. The BrailleNote also includes a rechargeable nickel metal hydride battery.
Users of the KeyNote or other HumanWare products will recognize the KeySoft suite of applications with its proprietary KeyWord word processor, KeyPlan appointment calendar, and so on. Although the fact that these applications are proprietary could be a drawback, KeyWord files can be converted and exported to be read as Microsoft Word documents on another computer, and Word documents can be imported and read as KeyWord files. One important distinction is that no conventional Windows programs can actually be loaded and run on the BrailleNote.
The feel of the BrailleNote's keyboard is solid, and the keys are quieter than they were originally. You can enter data quickly and accurately without losing characters or running words together. The presence of a Backspace key and an Enter key means faster typing and fewer multiple-key commands. Speech rate, pitch, and volume can be adjusted from the keyboard without using a menu.
The speech quality is very good. Speech and braille are independent of one another, so that one or the other or both can be active at any time. Some information, such as the announcement of the current file format other than KeySoft when saving files, is available only via speech.
The BrailleNote's commands within various functions are often issued by key combinations, or chords, involving holding down some of the braille keys along with the backspace or space bar; other functions are activated using combinations of the four thumb keys. Access to almost all menus is available from anywhere within the unit via the Task List (accessed by pressing the space bar with the letter O). For example, if you are in a word processing document and want to schedule an appointment, the calendar is just a few keystrokes away. One major exception is that the File Manager, used for copying, erasing, and renaming files, is not on the Task List. It is necessary to exit the current application, go to the File Manager via the Main menu, and then reopen the application.
Getting Started and Getting Help
The online manual is easy to use and can be accessed quickly from the Task List. In the online menu, you are then given the choice of Table of Contents or Index. After you choose an option, you can move through the topics listed by chapter or alphabetical listing, respectively. There are problems with some entries in the manual. So, when you choose "time set" in the index, you get the message "cannot find reference file." We also found many typos throughout the manual.
Although moving through action menus and sets of instructions in the BrailleNote is relatively straightforward, we did find the inconsistency of methods somewhat disconcerting. In some instances, the space bar advances through a menu. In others, the Enter key is required. In some places, the dots 3-4-chord (dots 3-4 with the spacebar) was required for going forward. On the other hand, help (the letter h plus the space bar) is available throughout BrailleNote's functions, and was useful and reliable.
You've Got Mail
The BrailleNote can send and receive e-mail, including messages from Windows-style accounts accessed using Microsoft's Outlook or Qualcomm's Eudora. The unit is equipped with an internal "soft" modem, as well as the option of connecting a PCMCIA modem or external modem to the serial port. You can open and read attachments in text and Word formats.
The e-mail function could be a lot smoother. It is possible to leave your mail on the server. But it is not possible to log on and send messages you have written without the BrailleNote first checking for and downloading new messages. With KeyMail, you dial up your Internet service provider (ISP), receive all messages, send all messages, and disconnect. While offline, you can reply, forward, delete, or save messages.
The BrailleNote performed much more reliably when sending and receiving e-mail from a single-line phone, such as those generally found in personal residences, but had considerably more difficulty on multiline systems that are common in work environments. It also performed more reliably if the number of messages to be received was not greater than 20 at any given time. If you are using the BrailleNote to check mail only occasionally, you may prefer to leave messages so you can read them again when you log on with your primary computer. On the other hand, if you are using the BrailleNote to access e-mail repeatedly—while on a business trip, for example—you will want to have messages deleted after you read them.
The BrailleNote gets "stuck" often, receiving only some of the messages on the server, and getting locked somewhere midstream. Since it frequently gets stuck with extremely large messages, it is wise to keep those messages on the server for a later time. You can tell KeyMail to ignore any messages larger than, say, 40,000 characters. When KeyMail encounters a message that is too large, it offers you the options of obtaining header message information, choosing to skip the message entirely, asking to see the first 10 lines of the message, or proceeding with downloading it. Again, this feature works only some of the time.
In earlier versions of KeyMail, some messages received were rendered unreadable by HTML code. Now, when messages are received in HTML, KeyMail strips away the excess verbiage regarding color and font and other annoying details.
Taking Notes
Some of the BrailleNote's speech-review and edit commands will be familiar to users of other notetakers. However, the BrailleNote's default editing mode is insert mode. So when you find a typo, you can simply type the correct character, and it will be inserted on the spot. When you give the command to delete a sentence, paragraph, or other large block of text, the BrailleNote asks for confirmation. This useful feature prevented us from deleting important information a few times.
The Key Announce feature lets you review BrailleNote commands quickly. The context-sensitive help is effective in the word processor and elsewhere. The spell checker works well.
The BrailleNote can import and read Word 2000 and WordPerfect 5.1 files. Files can be converted and exported in other formats through the file manager.
When you manipulate a file in any way—save, copy, delete, and so forth—BrailleNote asks you for the source and/or destination drive. The choices offered are Flash Disk, KeySoft System Disk, and Storage Card. Since everything in the BrailleNote has a "key" theme (KeyWord, KeyMail, KeyPlanner), we assumed that KeySoft was a handy storage space for quick storage. As it turns out, KeySoft was never intended for this purpose but, rather, as the drive for BrailleNote system files. Thus, when a hard reset was necessary, a devastating loss of data occurred. Nowhere in the product documentation was it indicated that data should not be saved in this manner.
Block commands are easy to use and effective. It was easy to copy a name and address from a file in the word processor and paste it into the address book. A handy feature is the Read Block command, which does just that. However, there is no indication on the braille display of where the text you have selected in a file begins or ends.
Did I Write That?
The braille translator is a problem. It violates some rules of braille translation, such as inserting a space between whole-word contractions like for and the. It also inserts a space between the words to and by and the following word. So, when you back-translate a file from braille to text or Word format, many instances of the word by become the word was, and the word to turns into an unattached exclamation point. The back-translator also has trouble with hyphenated words—the ar contraction in 35 year old, for example, does not back-translate.
Planning Your Life
The KeyPlan planner lets you schedule, reschedule, and set alarms to remind you of appointments. You are simply asked to enter the day, time, and name of an appointment and then to indicate whether you want to set an alarm to remind you of that appointment. Appointments are stored and can be reviewed, in chronological order by appointment, no matter what order you schedule them in. One of the first things you will want to do is to choose Setup Options from the Planner menu and lower the alarm volume from its disturbingly loud default setting.
Little Black Book
The KeyList address list lets you maintain your phone book of contacts. Data entry is straightforward. Each entry contains a wide variety of fields, including work and home e-mail and fax numbers. The address list is used for the KeyMail function.
Remote Possibilities
The BrailleNote can function as a speech synthesizer or braille display with a Windows-based screen reader that has the appropriate driver. We used it with Window-Eyes and it worked well in both capacities. It is still possible to look up a phone number or schedule an appointment while the BrailleNote is functioning in either of these modes.
Braille Lite Millennium
In addition to the popular features offered in previous versions, the Braille Lite Millennium M20 (20 braille cells) and M40 (40 braille cells) offer an improved speech synthesizer, the ability to send and receive e-mail with a built-in modem, and several other interesting new features.
One of the first notable changes in the Braille Lite Millennium is the appearance of the unit itself. Visually, the case is a dark blue with silver flecks. Tactilely, the unit has several additional ports, two small wheels near the Braille display, and what seems like two on-off switches.
The Braille Lite Millennium uses a new speech synthesizer that should sound familiar to anyone who has ever used the Double Talk synthesizer. The unit's speech emanates from two built-in speakers that are larger than in the previous versions. The increase in the size and number of speakers improves the listening experience, though the voice leaves something to be desired.
The second on-off switch, located on the left edge of the unit, is the braille display mode switch. This new feature allows persons who use their Braille Lite as a refreshable braille display to change from braille display mode to notetaker mode at the flick of a switch. When you are reading text from your computer and need to jot down a phone number or appointment, you simply flip the switch to notetaker mode. When finished, you flip the switch back to display mode and continue reading where you left off. When the switch is turned, the Millennium announces in both speech and braille the status of the braille display mode, preventing accidental switches of modes.
The Braille Lite M40 has four ps2 type ports, and the M20 has two such ports. One of these ports is a standard serial connection, and one is used to connect the unit to a disk drive. The remaining two ports on the M40 are for future use only. As was the case on older versions, the Braille Lite Millennium has a standard parallel port and headphone jack.
One of the most interesting new features in the Braille Lite Millennium is the introduction of Whiz Wheels—small rubber wheels on either end of the refreshable braille display. Each of these wheels can be used to scroll the display up and down. Depressing each wheel allows you to select whether each turn of the wheel will scroll the display a line, sentence, or paragraph. These wheels can be set separately so that you could, for example, set the left wheel to scroll by line and the right wheel to scroll by paragraph. The size of these whiz wheels may be an issue. Users with large fingers or minor difficulty with motor skills may have a problem turning the wheel only one click.
Getting Help
One of the major problems we found with the Braille Lite Millennium is incorrect or missing product documentation. The user manual incorrectly describes the layout of the ports on the M40. While the documentation is correct for the users of the M20, the discrepancies between the documentation and the reality of looking at the unit will cause confusion for users of the 40-cell model. Also, nowhere in the supplied documentation is the process of inserting a CompactFlash card into the machine described. While this process can be figured out by most users with a bit of trial and error, since this is relatively new technology, an explanation of the process would be useful.
Braille Display
The Braille Lite Millennium's braille display is similar to the braille display in previous versions. Each cell has a cursor routing button, and the unit contains scroll bars. As of this writing, a continuous scroll mode had been implemented but still had some problems. You can initiate continuous scroll and control the speed of scrolling, but the only way to turn off continuous scroll is to turn off the unit.
Silence Is Golden
In the September 2001 firmware revision, Freedom Scientific brought the silent start feature to the Braille Lite Millennium. As in previous versions of its notetakers, the unit is supposed to start silently when the space bar is held down during power on. In reality, the Braille Lite Millennium does not speak when the silent start option is invoked, but it does produce a loud beep.
CompactFlash
CompactFlash is a technology camera that manufacturers use to store pictures from a digital camera on small cards (about half the size of a credit card) called CompactFlash cards. These cards are relatively inexpensive and can be purchased in sizes from 16 to 128 megabytes from most camera and office supply stores. The Braille Lite Millennium can store data on these cards, which fit into a slot on the back of the unit. A built-in utility allows you to move files between the Braille Lite Millennium and the CompactFlash cards. These cards are only for storage; files cannot be edited or read while on a CompactFlash card. This feature is great for quickly backing up the contents of the notetaker. The external program used to move files between the card and the notetaker is a bit tricky at first, but once you understand how it works, it is fairly straightforward.
You've Got Mail
With the release of the Braille Lite Millennium, Freedom Scientific has finally caught up to its competition in the sense that it allows its users to send and receive e-mail with their note takers. E-mail is accomplished with a built-in modem and several external programs. The disadvantage to this approach is that if your notetaker loses your data or if these programs become corrupted, you have to reload them before you can access your e-mail. Before you can send and receive mail, you have to run a program called Wizard that prompts you for your user name, e-mail server, and the phone number of your ISP. When prompted for sensitive information, such as account password, the Braille Lite Millennium echos keystrokes, rather than hides this information. It then repeats your password and asks you to confirm it by typing y or n. Once the Wizard completes the setup process, it stores all your information in a file called "email.cfg." Again, all your information is contained in this file, which could be a huge security risk. One advantage of this method of storage, however, is that "email.cfg" is a readable file, making it fairly simple to reconfigure your e- mail information manually.
Sending and receiving e-mail with the Braille Lite Millennium is fairly simple. The program contains all the standard e-mail functions, including an address book. It also allows you to send messages with attachments. The unit is compatible with Windows- based e-mail. However, the only attachments it can receive and read are text files. During our review, the mail software occasionally locked up the unit, and we were forced to turn the unit off and then on to restore normal operation. When contacted, the technical support person stated that this problem was partially caused by the mail program having been converted to a multilingual application. We were sent an additional file to load that solved the problem.
Taking Notes
The Braille Lite Millennium's feature-rich editor allows for easy insertion, deletion, and navigation of text. Cutting and pasting text is accomplished using the clipboard. In previous versions, the clipboard was used for cutting, pasting, and inserting text. It worked fine until you needed to insert something between the time you cut text and the time you pasted it. In the Braille Lite Millennium, these two operations have been separated, allowing you to insert text at any time without fear of overwriting anything.
PC Editing is a feature for people who want their notetaker to behave more like their standard word processor. It allows you to decide if text entered while reading a document will be appended to the end of the file, inserted at the current cursor location, or will overwrite text at the cursor location. In previous versions, a change in voice indicated which of these three modes you were in. This change-of-voice feature is not in the Braille Lite Millennium.
The Braille Lite Millennium's powerful search features let you search within the current file or across multiple files for a specific string of text. You can even do a search and replace by combining macros with the search capabilities. A macro can, for example, open a frequently used file with a single keystroke or display the time automatically when the unit is turned on.
Little Black Book
The Braille Lite Millennium's date book feature is fairly simple to use. During testing, we were able to check appointments only by day—the check appointment-by-hour feature did not work properly.
Manufacturers' Comments
Pulse Data
"Much time, energy, and resources are being channeled by Pulse Data International (PDI) and HumanWare technical staff to further enhance the functionality and innovation that the BrailleNote family of Personal Data Assistants offers to consumers who are blind. KeySoft version 3.06 will unify the respective versions of software used by the six models of BrailleNotes/VoiceNotes. HTML filtering in e-mail messages, improved efficiency for sending and receiving e-mail, enhanced Microsoft Word convertibility, fixes to the BrailleNote's braille translator, and foreign language support for German, Italian, French, and Spanish will all be features either improved upon or implemented into the KeySoft 3.06 field upgrade; the members of the PDI group recognize the importance of updating its documentation for these products to reflect these changes. The Pulse Data Group expects to release and ship its first version of BrailleNote GPS, a navigational tool that further enables persons who are blind to navigate effortlessly throughout a given environment while taking advantage of the latest advances in "mainstream" technology. Plans for a "software developer's kit" are under way and should be available by the first quarter of 2002 for third-party programmers who want to create Windows CE applications that can be run on the BrailleNote."
Product Information
Product: BrailleNote, 18- and 32-cell
Manufacturer: Pulse Data International Limited; phone: 64 3 384 4555; e-mail: sales@pulsedata.com; web site: www.pulsedata.co.nz. U.S. distributor: HumanWare 6245 King Road Loomis, CA 95650; phone: 800-722-3393 or 916-652-7253 e-mail: info@humanware.com; web site: www.humanware.com. Price: BrailleNote 18 $3,799 plus $45 shipping; BrailleNote 32 $5,499 plus $45 shipping, Service available from AT&T Wireless, T-Mobile, and others. Check with your local service provider.
Freedom Scientific
"Freedom Scientific appreciates the review of our Braille Lite M20 and M40 notetakers and the opportunity to clarify a few points made in the article. CompactFlash cards are covered in a separate document (cf.txt), which is on all shipping units and our web site as a free download, as is the addendum for the Braille Lite M20 and M40.
There are three firmware updates scheduled for both units between now and July 2002 where we will continue to enhance the double talk.
If users want a completely silent start, they can turn the speech off to avoid the confirmation tone feature with silent startup.
Because the Wizard used to set up e-mail can be run anywhere any time, users have told us that the confirmation of password is more important then confidentiality.
Product Information
Product: Braille Lite Millennium M20 and M40
Manufacturer: Freedom Scientific Blindness and Low Vision Group 11800 31st Court North St. Petersburg, FL 33716 phone: 800-444-4443 or 727- 803-8000 fax: 727-803-8001 e-mail: Sales@freedomscientific.com; web site: www.freedomscientific.com. Price: Price Braille Lite Millennium 20: $3,495; M40: $5,595.
View the Product Features as a graphic
View the Product Features as text
Dial A for Access: Getting Cell Phones You Can Really Use
Imagine you had a cell phone that was totally accessible to you. What would that cell phone be able to do that today's models cannot? Speak the settings as you arrow around the menus? Announce who's calling? Play a different and distinct sound for basic system alerts like power on and power off?
Finding a cell phone with all these features seems like a dream today, but with advances in technology and the help of a law in the United States, it is a dream that should come true. Almost all the technology that's needed to realize this dream is already built into cell phones. But manufacturers won't build fully accessible phones unless those of us who want them demand them. In this article, we discuss what you can do to help make this dream come true.
What persons who are blind or visually impaired want in a cell phone was made clear to us in the response to an e-mail survey we conducted with members of AFB's Careers and Technology Information Bank. We asked them two questions: (1) How did you choose the phone you have today? and (2) What one thing would you like to have that would make using your phone easier? Of the 222 members we contacted, 47% responded. Of the respondents, 73% told us they want access to the menus and status indicators displayed on the screen. It's clear to us that consumers care about cell phones and that they want key features to be more accessible.
The law is on your side. Congress amended U.S. Telecommunications Law in 1996 in Section 255 to ensure that telephones and telephone services will be accessible for people with disabilities. The Federal Communications Commission (FCC) is the agency that oversees communication law, including the disability provisions in Section 255 of the Telecommunications Act of 1996.
Congress enacted Section 255 to ensure that new telephones would be designed for use by people with disabilities. For example, you should be able to make, receive, and forward calls and identify who is calling independently. And you should be able to obtain phone bills and telephone product manuals in accessible formats. Section 255 applies to all telecommunications equipment, both traditional wireline and wireless. Our focus here is on cell phones.
Answer the Call
So, what can you do to get a more accessible phone? It boils down to two steps: (1) ask for what you need and (2) complain to the FCC if you can't get it. Section 255 requires the FCC to investigate and resolve consumer complaints. But if consumers don't complain, manufacturers, service providers, Congress, and the FCC may assume that there is no problem with existing telephone products and services for people who are blind or visually impaired.
Although not every product will have all the same access features, Section 255 requires companies to do all that is "readily achievable"—that is, without much difficulty or expense—to make each product or service accessible. In short, there should be at least some cell phones available with controls labeled in large print and identifiable by touch; screens with features, such as zoom, magnification, or high-contrast characters; and audio cues that clearly identify important things like how much charge is left in your phone's battery. And while we're on the subject of necessary access features in cell phones, since it costs money every time you use a cell phone, you should know who's calling before you decide whether to pay for answering the call. Likewise, since "roaming"—calling while outside your service area—can cost a lot, depending on your service plan, you should be able to know whether you are roaming. You should also be able to get both your monthly bills and a manual in a format you can read independently. You should be able to use your cell phone to manage telephone calls just as sighted users do. If you can't get these things, then use the law to complain.
Be aware that there may be legitimate, legally acceptable reasons why a company is unable to meet your access needs. Nevertheless, have a company explain its reasons and take detailed notes.
Calling the Question
We tested our advice by contacting cell phone wireless service providers, so we could tell you what kind of response you could expect today. We called six service providers and four manufacturers, speaking both to customer service representatives and, when possible, to Section 255 officers listed on the FCC's web site at http://www.fcc.gov/cib/dro/section255.html. We asked whether any of their cell phones had a large-screen display with high contrast and big letters and numbers; which phones had a tactile dot on the 5 key to help a user stay oriented to the keypad; and whether there were audio cues to indicate battery status, power on and power off, and roaming. We also asked in what formats manuals and invoices were available.
Only 2 of the 10 representatives with whom we spoke (Motorola and Sony Ericsson) knew specifically about Section 255. Mention this law when you shop, though, since you'll be joining in the effort to educate people at all levels who need to keep product accessibility in mind.
Some of the representatives on the FCC's list suggested that consumers should do research on the manufacturers' or service providers' web sites. If you are comfortable doing so, use the Internet, since the information may be more current and comprehensive than that provided by the customer service representatives. Quite a few companies have Section 255-specific web pages; though these web pages often provide little specific product information, they frequently point to accessible manuals and accessible billing. Unfortunately, these web pages are often difficult to find among the many other pages on companies, web sites.
Only a few people we spoke with had any suggestions about large- print and high-contrast display options. Motorola has a phone with such features. On the other hand, just about all the representatives knew whether the mobile phones their companies manufacture have some kind of tactile marking on or around the 5 key. Although this tactile feature seems to be generally available, you'll want to try a phone before you buy it to make sure you can feel the marking and easily identify other buttons.
Many cell phones provide audio cues for the status of the battery indicator, whether you have left your calling area, or whether your phone is on or off. Unfortunately, they tend to have only one beep for all these various alerts, so it's hard to know what condition is causing the phone to beep without being able to read the phone's display.
Whether you're shopping or already own a cell phone, you should ask for its manual in the alternate format of your choice, rather than just make do with the inaccessible one. Generally, we found that phone manufacturers are more aware than service providers are of the formats in which manuals are available. Many cell phones have features that can make them more accessible. However, many technical support staff don't know enough about accessibility features, although they will help you turn those features on if you can specifically name them. Remember that the law entitles you to a manual you can read. Complain if you can't get one because the FCC will almost certainly help you.
You may have to make an additional call to a customer service center to arrange to get your bill in a format you can read. Often, sales representatives were unsure whether bills were available in accessible formats, but our persistence was usually rewarded with a positive response. Remember, an accessible bill is your right under the law.
Overall, we found that the representatives of equipment manufacturers and service providers were only vaguely aware of access needs of blind or visually impaired people. Regrettably, few knew of their companies' obligations under the law. Most were receptive to our needs and suggested a model or two for us to try. If more of us ask for the kinds of features and services that make a difference to us, we can expect that they'll become better informed. With the FCC's help, as legislated by Congress, we can also expect they'll have more accessible options for us to select among. The future is in our hands.
How to Complain
Prepare to be as specific as you can when filing a complaint with the FCC. Be ready to provide information, such as your name and address, your disability, the name and address of the manufacturer or service provider you're complaining about, specific details about the phone or service (including the phone model, the date you purchased or attempted to purchase the phone or service, an explanation of why your disability makes this phone or service inaccessible to you, a description of what you want the company to do for you, and the method the company should use to contact you— braille or e-mail, for example.
It may take a little work to organize this information, but the FCC is trying hard to make the complaint process easy for consumers. You can also use the accessible web form on AFB's web site to file your complaint. It's at <http://www.afb.org/255complaint.asp>.
Contact Information
Federal Communications Commission (FCC), Consumer Information Bureau, 445 12th Street, SW, Washington, DC 20554; phone: 888-225-5322; e-mail: <access@fcc.gov>.
How to Get an Accessible Telephone contains step-by-step instructions about shopping for a phone and for filing complaints with the FCC. It is available in standard print, large print, or braille from the American Foundation for the Blind, Information Center, 11 Penn Plaza, Suite 300, New York, NY, 10001; phone: 800-232-5463; e-mail <afbinfo@afb.net>; web site: <www.afb.org/section255.asp>.
The text of and information about Section 255 is available on the FCC's website: <www.fcc.gov/cib/dro/section255.html>.
Choosing a Screen Magnifier
LunarPlus version 4.50 is Dolphin Computer Access's screen magnifier with a built-in, simple screen reader. Dolphin also offers Supernova, which integrates Lunar with the screen-reading and braille-output capability of its full-featured screen reader, Hal. AccessWorld evaluated Lunar Plus version 4.01 in the 2000 evaluation of Supernova. In this evaluation, we compare Lunar Plus 4.50 with its competition: Freedom Scientific's MAGic 8.0 and Ai Squared's ZoomText Xtra 7.06 (See AccessWorld, November 2001, for a comparison of MAGic 8.0 and ZoomText Xtra 7.06.)
Firing It Up and Trying It Out
We conducted the same tests on LunarPlus as in the previous evaluation of MAGic and ZoomText Xtra—10 different features of LunarPlus while using Microsoft's Office Suite and Internet Explorer 5.0. In addition, we checked for instances of bugs and crashing and used the same computers: a Toshiba Satellite laptop with Windows 98 installed and a Dell desktop with both Windows NT and Windows 98 installed. In this evaluation, we also compare the screen layouts of all three products.
Getting Help
LunarPlus's documentation leaves a lot to be desired. It comes with an installation manual that contains detailed information on installing, uninstalling, and troubleshooting all Dolphin's products, but the information is not product specific. LunarPlus does come with three large-print laminated quick reference cards and a help feature that is built into the software. The help feature in LunarPlus is not as extensive as it could be. We looked for information on laptops and mouse-cursor settings and could not find anything.
Magnification
LunarPlus offers magnification up to 32x, which is a lot of magnification—much more than is offered by MAGic or ZoomText Xtra. Although it is nice to have this option, such a high level of magnification presents limitations. At 32x, only four letters fit onto a17-inch screen, and the letters are pixilated.
LunarPlus has all the magnification window features of MAGic and ZoomText Xtra. In addition, it offers a unique type of magnification window called the Auto Lens. This feature automatically resizes itself to the size of the window with focus. It isn't a "must-have" feature, but it is a neat extra.
Finding Your Place
A locator is a navigation feature that shows which portion of the unmagnified screen is being magnified. LunarPlus's Locator feature, Overview mode, works the same as those in MAGic and ZoomText Xtra, but it does not have the all-detailed features its competition.
Panning
Panning, a feature that automatically moves the magnified view around the screen, is used for navigation and reading. The control of panning in LunarPlus is similar to that of ZoomText Xtra, including the fact that one of the user's hands is tied up holding the panning hot key.
LunarPlus's Line View feature is very useful—it takes the text in the current window and redisplays it on a single line that is located in the center of the screen, while hiding the rest of the screen. The text can be automatically panned or moved manually using the arrow keys. However, we found that the computer sometimes crashed while we were using Line View.
Keeping Track
Tracking is a feature that moves the magnified view automatically when another object outside the magnified view becomes active. LunarPlus offers tracking for the mouse, caret, windows, and controls, as do MAGic and ZoomText Xtra. It also controls the size of the area that tracking occurs in, just as ZoomText Xtra does.
Mouse Features
LunarPlus comes with many more mouse pointers than either MAGic or ZoomText Xtra does, but, there's one catch: To switch pointers, you must do so manually in Windows. MAGic and ZoomText Xtra allow you to adjust the mouse simply through menus.
Color and Contrast
LunarPlus has an invert and smoothing feature. The invert feature swaps the dark and light colors on the screen. LunarPlus's smoothing—used to remove the stair-shaped effect of highly magnified letters—is similar to MAGic's. It is quite helpful that both use one control to smooth everything.
When it comes to other options for color and contrast, LunarPlus has many more controls than the competition. The color-setting control changes the strength of the color output. At its lowest setting, there is no color, so the screen is black and white. At its highest setting, all the colors are extra strong; for example, an area of the screen that was a faded green would now be a darker green. The color-adjust control is an interesting feature that completely swaps different colors on the screen. After experimenting with it, we found that the screen looked entirely different because the colors were totally rearranged.
Screen Reading
LunarPlus's screen reader is similar to those of ZoomText Xtra and MAGic. It has many voices whose pitch and speed can be set. Speech output can be set to read as you type or to use the mouse to read either a letter, word, or line at a time. When reading documents, there are many different options, such as reading everything in the current window or document or reading the current line of a document. Hot keys are used to access these functions.
All three products had some difficulty reading web pages. LunarPlus would not automatically read a web page without pressing a hot key to read the entire page. LunarPlus's screen reader works well with Excel—it automatically reads the row and column number followed by the data. In addition, LunarPlus offers screen reading in nine languages.
Hot Keys
LunarPlus is more dependent on hot keys than is either MAGic or ZoomText Xtra. In fact, most functions and controls can be accessed only through hot keys. ZoomText Xtra and MAGic can access many more functions without hot keys than LunarPlus, which means LunarPlus is less desirable for someone who is wary of hot keys. The advantage of hot keys is that once you learn them, they are efficient to use. The disadvantage is that you have to learn them. When using a laptop, LunarPlus allows you to adjust the hot key defaults from using the NumPad to the function keys. Hot keys can be adjusted individually as well for both the laptop and PC.
Screen Layout
At first glance, it would appear that the main windows for MAGic, ZoomText Xtra, and LunarPlus are similar (see Figure 1). Each takes up about one-eighth of the screen, all three have graphical buttons that change appearance slightly when toggled to show the current on-off state, and all are well organized and easy to use.
Caption: Figure 1. Main Windows for MAGic, ZoomText Xtra, and LunarPlus
The figure contains three printouts of main windows for the applications MAGic, ZoomText Xtra, and LunarPlus.
The big issue in all three products is how many functions one can access through the main window by using the mouse. Remember, any function that cannot be accessed through the main window must be accessed by hot keys, menus, or some other means.
ZoomText Xtra allows you to access the most functions through its main window, which means that most functions are right in front of you. In ZoomText Xtra, menus are used to get to advanced functions. MAGic's main window offers less access to functions, so you may be resorting to MAGic's menu a little more often than ZoomText Xtra's.
LunarPlus offers the least access to functions through its main window. You have to go into its main control panel more often than you would have to go into MAGic's or ZoomText Xtra's menus. Furthermore, we found it difficult to pinpoint the location of functions in LunarPlus's main control panel (see Figure 2).
Caption: Figure 2. LunarPlus's Main Control Panel
The figure shows the main control panel of LunarPlus.
Perks
LunarPlus's hook feature is quite good. These are additional magnified areas of the screen that can be used to keep a portion of the screen always in magnified view. These windows can have their own smoothing, magnification, and tracking settings, and multiple hooks can be present at once. ZoomText Xtra has a similar feature, but it is not as rich in options.
The Bottom Line
LunarPlus's strengths are in its special features, such as the Auto Lens, its hook feature, the Line View, and advanced color and contrast settings. In addition, LunarPlus version 4.5 has added a new main window to its screen layout. And LunarPlus's built-in screen reader offers the most multilingual support.
LunarPlus's weaknesses include its documentation and its help feature. We think that users need more information. In terms of documentation and help, MAGic is better, and ZoomText Xtra is the best.
We also think that the design of the main control panel could be improved. Compared to ZoomText Xtra and MAGic, LunarPlus is not as versatile in the ways it can be used because it is so dependent on hot keys. Of course, if you prefer using hot keys or think you would like them, LunarPlus just may be for you.
In terms of price, LunarPlus for Windows 95, 98, and ME is less expensive than MAGic. However, if you need support for NT and 2000, it is more expensive than ZoomText Xtra.
Product Information
Product: LunarPlus 4.5 (Windows 95, 98, ME) and LunarPlus 4.5 (Windows 95, 98, ME, NT, 2000)
Manufacturer: Dolphin Computer Access, 100 South Ellsworth Avenue, 4th floor, San Mateo, CA 94401; phone: 650-348-7401; e-mail: <info@dolphinuk.co.uk>; web site: <www.dolphinusa.com>. Price: LunarPlus 4.5: $495; $795 (Windows NT and 2000).
No title
Tim Cranmer: One of Our Great Pioneers
by Deborah Kendrick
The world of blindness technology lost one of its great pioneers when Tim Cranmer died on November 15. Born with very little vision and totally blind since age 9, Cranmer was a remarkable example of what can be accomplished by sheer intellect and motivation.
Born in 1925 as the fourth of seven children in a Depression-era Kentucky family, Cranmer attended the Kentucky School for the Blind from first through sixth grade. No one seemed to mind that he left; no one else in his family had ever gone much further in formal education. But Cranmer went light years further in his own education as scientist, inventor, and general finder of solutions for how a blind person might do a thing.
Best known for the Cranmer abacus, a tool that he modified from studying Japanese versions and used now for decades as an educational tool for blind students, Cranmer played a role in the evolution of many other products. Most familiar to users of assistive technology will be the Braille 'n Speak, which was the outgrowth of study, experimentation, and long-time friendship with Deane Blazie. Each of these two men claimed credit for the other for the product's origin, but it was clearly the result of their collaboration and of Cranmer inspiring his then-young friend.
Tim Cranmer was the epitome of the self-taught man. After learning braille in his few years of schooling, he taught himself Grade 3 and personal shorthand by using only a slate and stylus for many years. From braille books, he taught himself the principles of physics, chemistry, computer science, philosophy, and more. His gifts to the blindness community, both in products and by way of example, will resonate long, and he will be greatly missed.
Software Purchase Discounts
People with disabilities can enjoy selected IBM software and notebook and desktop computers at reduced prices through the IBM Accessibility Center's Empower program. The program offers people with disabilities monthly discounts that are similar to those given to IBM employees. At press time the offerings included Home Page Reader for Windows for $127.80 and ThinkPad R30 for $1,125. For more information, contact: IBM Empower; phone: 800-426-7235, extension 4249; web site: <www.ibm.com/shop/ibmdeals/sns>.
Talking Automatic Teller Machines
Bank of America recently announced plans to install 3,000 talking automatic teller machines (ATMs) by the end of 2002. By 2005, Bank of America hopes to have installed more than 7,000 talking ATMs coast to coast in the United States.
First Union National Bank installed its first accessible ATMs in the fall of 2001, 19 total, in Maryland, New Jersey, North Carolina, Pennsylvania, Florida, and Washington, DC. The bank plans to open more than 100 talking ATMs in the region before midsummer 2002. For more information, contact: Bank of America; phone: 800-299-BANK (2265); web site: <www.bankofamerica.com>. First Union National Bank; phone: 800-ASK-FUNB (275-3862); web site: <www.firstunion.com>.
New Digital Talking Book Player
In late November 2001, VisuAide released the Victor Reader Soft, its newest Digital Talking Book Player. The Victor Reader Soft displays both audio and text and offers enhanced navigation with bookmarks, text annotation, and custom display parameters. For more information, contact: VisuAide; phone: 888-723-7273 or 819-471-4818; web site: <www.visuaide.com>.
CD with Hundreds of Books
The Super CD, published by Vanilla Press for National Braille Press, contains the full ASCII text for over 600 books from National Braille Press' American literature and children's book CDs. The full Table of Contents is available online, <www.nbp.org/superconts.html>. The cost is $39. For more information, contact: National Braille Press; phone: 888-965-8965 or 617-266-6160; web site: <www.nbp.org>.
Got News?
Does your magnifier outshine the competition? Do you have inside information on the next big merger? Here is your chance to share your news with the readership of AccessWorld. Please send information to Rebecca Burrichter, associate editor, AFB Press, American Foundation for the Blind: e-mail: <rebeccab@afb.net>; fax: 212-502-7774.
Driving Windows for the First Time
If you're a novice computer user or have been sitting on the fence about making the jump to the Microsoft Windows operating system, then read on. If you're unsure if you can hack Windows, this article demonstrates some of the basic skills necessary for survival and teaches you the fundamental keyboard commands that control the operating system and application programs. You don't have to know everything there is to know about Windows to start being productive. All you need is some basic knowledge of how to start programs, interact with them once they're running, and use some basic keyboard commands to navigate.
It's in your best interest to learn as much as you can about Windows because Windows is the dominant force in the computer industry and represents such a large segment of the market. If you're attending school, working, or just using a computer for leisure activities, it's more than likely that you'll have to deal with a Windows-based computer sooner or later. Isn't it time you learned to drive Windows and add this important skill to your resume? Don't misinterpret this article as a misinformed cheering section for Microsoft Windows. It isn't. The point is that you'll have to cope with Windows sooner or later. It makes sense to face that fact and do whatever it takes to learn Windows and its associated applications. Moreover, learning Windows will show you how to operate a computer system, and that skill is transferable to other computer platforms. With all this in mind, let's roll up our sleeves and get started.
Hardware Basics
Before you can learn Windows, you need to know something about the physical hardware of your personal computer (PC). Your PC contains several important components that work together in concert with one another. The mother board that contains the central processing unit (CPU) is the heart of the PC and controls the system's components. These components include system memory, the video display, peripheral cards, printers, modems, and the all-important hard disk drive. For our purposes, the most critical component is the hard disk. The hard disk is where all the files and information are permanently stored on your PC. Think of the hard disk as a vast file cabinet, crammed with useful data. But before you can access this vast storehouse of information, you have to turn on the power.
Booting Up
The process of starting your computer is known as booting up. For our purposes, I assume that you have a working screen reader, large-print program, or other assistive technology installed. For the best results, I recommend that you configure your screen reader, large-print software, or other adaptive equipment to start automatically when you boot up. This will make your adaptive technology immediately available every time you start your PC.
When you turn the power on, make sure that no floppy disk is inserted. If one is inserted, eject the disk and put it in a safe place. Taking out the floppy disk will allow your system to boot from the hard disk, not from a floppy disk by mistake, and will prevent your system from failing to boot by trying to start a disk that does not contain an operating system.
The operating system is stored on the hard disk and loads into memory when you turn on the power. The operating system is the master control headquarters for your PC and is responsible for controlling functions like storing and organizing files, printing documents, displaying information on the screen, managing memory, and handling a myriad of application programs.
Applications are software programs that serve particular purposes like writing documents, browsing the web, managing budgets, scheduling appointments, or sending and receiving e-mail. Microsoft offers many applications: Word for word processing, Access for database development, Excel for spreadsheet/accounting work, Internet Explorer for web browsing, Outlook for e-mail and scheduling, and PowerPoint for creating audio/visual presentations, to name a few.
The Desktop
Once Windows loads, the first screen you'll see is known as the Desktop. The Desktop is essentially the main menu for your computer and contains links to programs and documents stored on your hard disk. You can start any of these programs or documents simply by moving to one of them with the arrow keys. Once you've selected one, you can start it by hitting the Enter key. But don't worry about that for the time being. In a minute, we'll take a look at how to access the main menu of Windows with a single keystroke.
The Task Bar
The Task Bar is located below the Desktop, at the bottom of your screen by default, and provides you with useful information. As its name implies, the Task Bar gives you a convenient listing of all the currently running applications. In other words, it shows you all the programs that you have loaded into memory. The Task Bar also contains the Start Button, which when activated takes you to the Start Menu.
The Start Menu
The Start Menu is the main menu for your computer and contains a list of all the installed applications on your system. When you install a new piece of software, its name is automatically added to the Start Menu. You can quickly and easily bring up the Start Menu with a single keyboard command.
The hot key to bring up the Start Menu is Ctrl + Escape. It will bring the focus to the Start Menu and open it. You can use Ctrl + Escape from anywhere within Windows to go directly to the Start Menu. If you get lost, you can use Ctrl + Escape to get back to home base with a single keystroke. You can then use your arrow keys to move up and down the Start Menu.
Let's use the Start Menu to bring up an application and see how easy it really is. Use Ctrl + Escape to pop up the Start Menu. Use your down arrow key until you hear "Programs" and then hit Enter. Hitting Enter opens the submenu. Continue using your down arrow key until you hear "Accessories" and hit Enter again. Use the down arrow again until you hear "WordPad" and then hit Enter. This will launch the WordPad application, a text editing program that comes with every version of Windows.
The Start Menu also lets you save a lot of keystrokes by using so- called Accelerator Keys to move directly to an application, simply by typing the first letter of that application while the Start Menu is popped up. For example, if you wanted to go directly into the Microsoft Internet Explorer browser, you would hit "I" to go directly there.
WordPad lets you create, save, and print documents and provides an example of a typical Windows application. Start by typing some text into WordPad just to get a feel for how it works. Use the Enter key to start a new line. Don't worry about getting to the end of the line, because WordPad handles all that for you. You can use the Backspace key to erase any mistakes you make along the way.
When you're finished with the document and want to save it, Windows lets you do so with another command keystroke. Simply use the Ctrl + S command to bring up the Save Dialog box. The Dialog box asks you for a file name for the new document. Just enter a short file name, something like "test," and press the Enter key. You've just saved the document to your hard disk. Remember that this command is available in most Windows applications.
Printing is also accomplished with simple keyboard commands within most applications. You can print single or multiple copies of a document if you have a printer connected to your system, and you can do it with a single keystroke. Just strike the Ctrl + P command, followed by the Enter key, and your printer will print one copy of the entire document. This command is also available in most Windows applications.
To create a new document, you can use the Ctrl + N command keystroke. When you execute this command, the current application forces you to save the current document and then clears the workspace. If there are no changes to be saved, then Windows will clear the workspace, and you're ready to start a new document. You can then type in a new document and save it with Ctrl + S, print it with Ctrl + P, and exit with Alt + F4 when you're finished.
If you want to work on or view an existing document stored on your computer, you can use the Open dialog box to enter a file name using the Ctrl + O keyboard command. When you strike Ctrl + O, the program shows you a dialog box that asks you for a valid file name, and the application will open it for you. This handy keyboard command works for most applications.
Now that we're finished with WordPad, let's exit simply by hitting the Alt + F4 command. Hitting Alt + F4 removes WordPad from memory and returns the focus to the Desktop. Keep in mind that the Alt + F4 command is standard for shutting down Windows applications.
Multitasking
Now that you've seen how to start an application and how to save, print, and exit, let's look at how to run more than one application at a time. Windows is a multitasking operating system, capable of managing multiple applications. This can be handy if you want to do two or more things at the same time, and who doesn't? In the next section, you'll see how to start more than one application and how to switch from one application to another using the Task Bar.
Let's start the first application by going to the Start Menu with Ctrl + Escape. Type "P" or use the down arrow to move to "Programs" and hit Enter. Then type "A" or use the down arrow to move to "Accessories" and hit Enter again. Type "W" or use the down arrow until you hear "WordPad" and hit Enter, which will launch WordPad into memory.
Once WordPad is loaded, hit the Ctrl + Escape command again to go to the Start Menu. This will push WordPad into the background, where it remains running and is still loaded in memory. Now use the down arrow to go to "Programs" again and hit Enter. Then hit the down arrow to go to "Accessories" and hit Enter. Arrow down until you hear "Calculator" and hit Enter, which will launch the Calculator program into memory. Don't forget that WordPad is still loaded, running in the background. Now you have two applications running at the same time: WordPad and Calculator. To prove this, let's go to the Task Bar and browse through the list of running applications.
Hit Ctrl + Escape to go to the Start Menu. Now hit the Escape key to pop down the Start Menu and use the Tab key to move to the Task Bar. If you overshoot, just keep hitting the Tab key until you hear Task Bar again. Along the way, you'll hear Desktop, Start Button, Task Bar, and Tool Bar. You can't get lost because the Tab key moves you in a circle.
You can use your left and right arrow keys to move along the Task Bar. As you move, you will hear the names of each running application. Think of the Task Bar in this context as a menu of running applications. To switch to an application displayed on the Task Bar, just hit the Enter key. Use the left and right arrow keys to move to WordPad and press Enter. That will take you directly into WordPad, pushing the Calculator into the background. Remember that when you bring the focus to an application in this way, all other applications are pushed into the background. All applications remain loaded in memory until you exit them with ALT+F4.
Switching Quickly from One Application to Another
When you have more than one application running, you may want to switch quickly to one of them and then switch back again. Switching is useful when you're, say, editing a document when the phone rings, and you have to take a quick e-mail message for a coworker. Windows shortcuts let you switch quickly to the e-mail program and then switch back to your word processor to continue editing.
Simply strike the Alt + Tab key sequence to switch from one application to another. Just hold down the Alt key and press the Tab key. It's important to keep the Alt key firmly depressed while you strike Tab. Repeated strikes of the Tab key while Alt is held down will move you through the list of running applications, one at a time, and then back to your starting point. Your screen reader will announce the name of each application as you move through the list. When you hear the application you want, just release the Alt key, and you're there.
Once You've Learned One, You've Learned Them All
In the good old days of DOS, which everyone seems to remember with nostalgic fondness, nearly every application was radically different from the others. DOS applications made it difficult to transfer knowledge gained from learning one program to another because of this lack of standardization. But when you start running Windows, you'll soon learn that all applications, no matter their function, share a common set of commands. With few exceptions, Windows applications use the same standard keyboard commands for performing tasks like saving, printing, exiting, and other functions. So I'm not stretching the truth by saying that when you've learned one Windows program, you've virtually learned them all.
Taking the Bull by the Horns!
It's in your best interest to learn and master the Windows operating system. Windows and other Microsoft products are a fact of life for independence in business, at school, and even at home. If you're going to be successful in any of these pursuits, you need to have some basic facility with Windows to compete for a job, get an education, or even take part in online social interaction.
Take the bull by the horns and do whatever it takes to learn Windows: read the online help provided with any Windows product, study audio or braille tutorials, run an interactive tutorial on your PC, attend training classes, or ask a friend to help you.
If you can't afford to purchase a Windows-based screen reader or large-print program, download one of the free trial demos available from the various adaptive software vendors and start learning. Just do whatever you need to do to get Windows under your belt and focus on how it will improve your employment, educational, and even personal life.
No title
January 10–12, 2002
Technology and Media (TAM) Division of the Council for Exceptional Children and Eastern Assistive Solutions with Technology (EAST) 2002 Conference.
Reston, VA.
Contact:
Helen A. Kellar Institute for Human disAbilities; phone: 703-993-3670; fax: 703-993-3681.
January 16–19, 2002
Assistive Technology Industry Association 2002 Conference and Exhibition.
Orlando, FL.
Contact:
Assistive Technology Industry Association, 526 Davis Street, Suite 217, Evanston, IL 60201; phone: 877-687-2842; fax: 847-869-5689; e-mail: <atia@northshore.net>; web site: <www.atia.org>.
March 18–23, 2002
California State University at Northridge (CSUN) Center on Disabilities' 17th Annual International Conference.
Los Angeles, CA.
Contact:
Center on Disabilities, CSUN; phone: 818-677-2578; e-mail: <ctrdis@csun.edu>; web site: <www.csun.edu/cod/conf2002/>.
June 29–July 6, 2002
American Council of the Blind's National Convention.
West Houston, TX.
Contact:
American Council of the Blind; phone: 202-467-5081; e-mail: <info@acb.org>; web site: <www.afb.org>.
June 30–July 7, 2002
National Federation of the Blind's National Convention.
Louisville, KY.
Contact:
National Federation of the Blind; phone: 410-659-9314; e-mail: <nfb@nfb.org>; web site: <www.nfb.org>.
July 8–10, 2002
Assets 2002: Fifth International Association for Computing Machinery Special Interest Group on Computers and the Physically Handicapped Conference on Assistive Technologies.
Edinburgh, Scotland. The conference will address visual impairment.
Contact:
Julie Jacko, Assets 2002 program chair; phone: 404-894-2342; e-mail: <jacko@isye.gatech.edu>.
July 22–25, 2002
Designing for Usability, Flexibility, and Accessibility.
Madison, WI. The workshop is for product developers or consultants in the information technology or telecommunications fields.
Contact:
Kate Vanderheiden, Trace Research and Development Center; phone: 608-265-4621; fax: 608-262-8848; e-mail: <vanderk@trace.wisc.edu>; web site: <www.trace.wisc.edu>.
September 18–20, 2002
International Conference on Disability, Virtual Reality, and Associated Technologies (ICDVRAT).
Veszprem, Hungary. The conference will address visual impairment.
Contact:
ICDVRAT 2002, Professor Paul M. Sharkey; phone: 011-44-118-931-67-04; e-mail: <p.m.sharkey@reading.ac.uk>.
No title
Imagine hearing this sales pitch: "You pay the same price for our product as all other customers, but you have access to only 10 percent of its features!" Cell phone manufacturers won't make this pitch to their blind and visually impaired customers, but if they did it would be true.
Some companies have documentation available in alternative formats. Some are testing products with minor modifications. But very little has actually been done to comply with Section 255 of the Telecommunications Act of 1996, which says that companies must make their products accessible to people with disabilities.
In this issue, Janina Sajka, Director, Technology Research and Development at the American Foundation for the Blind (AFB), and Jennifer Sutton, an independent Washington consultant and freelance writer, describe the very small steps that cell phone manufacturers have taken so far to make their products accessible. Their main focus, however, is on what you, as customers, can do. They provide tips on what to ask for when you shop for a cell phone and describe what cell phone owners can do to get more out of the phones they already own. Finally, they take you step-by-step through the process of filing a complaint with the Federal Communications Commission (FCC), the agency that oversees communication law. In March, AccessWorld will feature a more in-depth article on what specific cell phone manufacturers and service providers have to offer.
Deborah Kendrick interviews Doug Geoffray of GW Micro, creator of Vocal-Eyes—a DOS screen reader—and Window-Eyes—a screen reader for Windows. Geoffray discusses how he got into the assistive technology field, how he and Dan Weirich started their own company to continue doing the work they had begun doing elsewhere, and how feedback from users has played a major part in making Window-Eyes the excellent product that it is.
Kevin Dusling and Mark Uslan evaluate LunarPlus 4.5, the screen magnifier from Dolphin Computer Access, Ltd. They also compare LunarPlus's features and performance with that of Freedom Scientific's MAGic 8.0 and Ai Squared's ZoomText Xtra 7.06, reviewed in AccessWorld, November 2001. Find out how these three products stack up against one another and which one is right for you.
Joe Lazzaro of the Massachusetts Commission for the Blind, and author of books on assistive technology, provides a beginner's guide to using Windows. He describes the Windows desktop, the Task bar and the Start menu. The rest of the article covers some basic commands that will get you working in Windows, assuming your screen reader or screen magnifier is also working, of course.
Elaine Gerber, Senior Research Associate in AFB's Policy Research and Program Evaluation Department, examines ways in which people with visual impairments approach and use the web and how these may differ from sighted users' experiences. She analyzes data gathered from usability testing of AFB's new web site and discusses how people who are blind find the information they need. Are you a "scroller" or a "searcher?"
As of January 2002, the price of AccessWorld is $39.95 for large print, cassette, ASCII disk, and braille, and $34.95 for online subscriptions. Since we began publishing AccessWorld in January 2000, the length of an issue has increased from 32 print pages to 48 pages. In 2002, online subscribers will find additional content such as more information on product evaluations, longer versions of articles and a chance to submit comments about and questions on product evaluations. Readers of other formats can add an online subscription for $15. Readers of our large print and online editions have probably already noticed that we have made some design changes meant to make it easier to find information and to make the magazine easier to read. We have redesigned the cover and the table of contents. We will add ratings charts and features charts to the text of many of the product evaluations. In general, you will find more pictures and graphics. Write us at accessworld@afb.net and let us know what you think of the changes.
Jay Leventhal, Editor in Chief
Surfing By Ear: Usability Concerns of Computer Users Who Are Blind or Visually Impaired
Do you get lost on the web? When you arrive at a new web site, do you tend to listen to the home page in its entirety, or do you jump around to see what's there? Are you frustrated by hearing links over and over at the top of every web page? Odds are, you're not alone.
This article presents ways in which people with visual impairments approach and use the Internet and how these ways may differ from sighted users' experience. It also examines differences among individuals with visual impairments. You will probably not be surprised to know that other people think about web browsing as a listening, not a visual, activity.
Although "accessibility" is often spoken about as if it was a one- size-fits-all concept, it is not. There are a number of factors that allow people to gain either more access or less access to web sites. A person's level of expertise and the type and configuration of assistive technology are some factors that contribute to whether a person has "access." For a site to be truly accessible, it must also be usable.
The Policy Research and Program Evaluation staff at American Foundation for the Blind (AFB) conducted usability tests of AFB's web site at several points throughout the design process, and consumer feedback continues to be incorporated into the site's overall structure. We gathered "usability" data (such as how long it takes someone to accomplish a given task and which keystrokes were used for navigation), as well as "users' experience" data (for example, how people with visual impairments conceptualize the web and why they would visit one site as opposed to others). Our emphasis was on understanding how users approach and use a site; what they like and do not like about it; and mainly, for our purposes, whether they perceive it as "accessible."
Give Me Five
Mainstream usability studies (such as Jakob Nielsen's "Cost of User Testing a Website" <www.useit.com/alertbox/980503.html>) have determined that five users will find 80% of the problems at the site level. Consequently, we sought input from at least five users across the range of our constituency and according to the following categories: level of usable vision, level of expertise as a user of computer technology, and type of assistive technology used, as well as by age group and gender. There were a total of 51 testers (25 users in the first round and 29 users in the second round; 3 were repeat testers). Interviews were audiotaped and generally lasted about two hours.
What follows are some general observations about accessibility from a user's standpoint. It shows that web surfing as not intuitive, easy, or fast; that there is a "learning curve" for navigating and searching; and that perceptual issues affect navigation.
Surfing Is Not Intuitive, Easy, or Fast
The point behind Windows and the graphical interfaces of web browsers is to make computer use easy and intuitive for nontechnical users. However, graphical interfaces are not intuitive for individuals with visual impairments. And this fact has implications for both usability and accessibility.
Usability expert Jakob Nielsen says that most sighted users' reports of their experiences surfing the web are positive, even though they can't find what they are looking for or accomplish assigned tasks (<www.useit.com/alertbox/991212.html>). This point is particularly relevant for users who are blind or have low vision. Our testers explained that they were so accustomed to dealing with such highly inaccessible sites that when they found a site that was at all "usable," it seemed incredibly great by comparison.
The whole point about the web is that it is about fast and easy access to information. However, this is not necessarily the case for visually impaired users. As many of you know, the web can actually be more time consuming, cumbersome, and frustrating than other, more traditional interfaces, such as the telephone. In evaluating the location of graphics descriptions, which are placed on the bottom of the page on the AFB site, Nick, a full-time student who uses the Internet every day but still considers himself an intermediate user, said:
It's good. I like them there. You can find more information if you want it. But you shouldn't assume that people want it. Blind people want it to read as clearly and concisely as possible. It is so time consuming; these sites take you so long to use. You want information like that [snap]. So if it's clear, it's much more useful to you. If not, you spend a lot of time listening to things, and it's annoying. I'm the type of person [who] just wants to get what I need and leave.
Not only do you have to listen to far more information to find what you need, but the frustration level is compounded by the fact that you are doing so through the voice of, as one of our testers affectionately put it, Mr. Computer. Although hardware synthesizers perform far better than less expensive (and, hence, more readily available) software synthesizers, listening to synthesized speech all day long is far from soothing. Engineering advances that would minimize the "yammering" by more accurately reflecting the patterns of human speech would go a long way to making surfing more effective and pleasant.
Tom, an intermediate JAWS user who uses the Internet at least once a week, but not every day, explained, "With blind people, … it's phonetic and so we lose some letters. And, also the speech, with Eloquence [a software synthesizer], it mispronounces some things. DECtalk [a hardware synthesizer] is better, but still . . . that could cause problems for people [who are] trying to search." There are literacy issues involved here. If you are used to getting all your information aurally—whether by tape, in person, or via the computer—you may not know how certain words are spelled, often because they are mispronounced by synthesizers (e.g., "suprise" for surprise), thus creating problems for typing an entry into a search engine. Moreover, you can't tell what is entered in the search line/edit box, even if it is spelled correctly, unless you stop and use the spell command. Gary, an intermediate Window-Eyes user, who has been using the Internet for several years, reiterated this point:
The Internet is not easy. You can spend hours on it and not get anywhere. It's a lot easier for sighted people to learn, and a lot of [blind] people are not honest with their web searching. They don't want to admit it because it's an ego thing. Everyone is supposed to be "doing the web."
Returning to this idea that individuals have a positive experience, despite outward difficulties navigating, people testing the AFB site were well aware of their tolerance to and acceptance of high frustration levels. Herman, a JAWS user with no usable vision, who used the Internet mainly for job searching, said: "No site you go there and boom, you learn it like that. It's all a learning experience." Eileen, an intermediate user, who is a student and uses the Internet every day, elaborated, "Every site takes time to learn, so once you learn a site, and if it's easy to get into, then users will return again and again." As she pointed out, navigation for visually impaired users often relies on memory as much as technique. In other words, the "learning curve" is an issue of memorization, rather than of navigation; it is knowing a site that makes it highly usable. Since there is no uniformity from site to site, it was not uncommon to hear beginning and intermediate users complain that they can't get around a site they used to like because it was redesigned or its content was rearranged or changed.
The role of the user's "human contribution" to making sites more usable, and hence more accessible, is present in other ways as well. The perception of what a web page is, as well as your "mindset," may vary, depending on whether you approach surfing as a listening or a visual activity. Miguel, a user of screen magnification with little usable vision, illustrated how training needs differ between visually impaired and sighted persons because the perception of what appears on the screen differs. He said:
A sighted person can look on the screen and kind of walk through things pretty easily; they see the whole picture. When we go to a web site, we aren't seeing it. We're seeing it in little bits and pieces, so we're having to kind of formulate what is really there and what it all means. So sometimes when you go to a new site, it's meaningless… . And that can be really frustrating.
This is particularly true for people who lost their sight before they ever saw a web page. They first have to develop a conceptual sense of what a web page is.
Noreen defined herself as a beginning screen-reader user. She noted that most sighted users today are unfamiliar with DOS commands, let alone specific speech software programs. She called this "a different mindset:
"OK, but I think that's really a frustration for people to be able to get the help they need, especially if you have a sighted person who's trying to help you and to communicate to you what you do to get something done, because you're using a totally different mindset than what a sighted person is used to using with it." What Noreen was really talking about was using computers as an aural as opposed to a visual activity.
Scrollers and Searchers
People with visual impairments seem to use two approaches for navigating web sites. The first is what I refer to as "scrolling": either listening to the pages in their entirety or scrolling through the page by links using arrow keys or other strategies. The other approach is "searching": mining for the information you need. There are several factors that influence the way you approach a web site, including whether you are already familiar with the site—its layout and content, how much time you have at a particular moment, whether the content really catches your interest, and your temperament. It is also related to your level of expertise.
More experienced users explained that searching with targets in mind is better than browsing. If you know what you are doing, it is less time consuming, less frustrating, and can therefore make sites easier to navigate. Consequently, web sites may be more or less usable, depending on which approach you use. The AFB site, for example, worked better for "scrollers," partly because at the time we were still using a text-string, as opposed to a keyword, search, and partly because certain features that were designed to aid navigation instead contributed to the redundancy that listeners heard and tended to confuse beginning and intermediate users.
Having what is known as the "main navigational links" across the top of each page is a helpful navigational aid for sighted users. Yet, for screen-reader users, it means having to listen to those links every time a page loads. For example, on the AFB site, users would hear "Change Colors, Search, About Us," and so forth at the top of the home page, at the bottom of the page as a footer, and even a third time if they pulled up a list of links or selected the site map. This redundancy is not only annoying, it interferes with navigating, as Eileen said:
What I find difficult, and [in] talking to a lot of people, when you go into a web site, especially if you are hitting a link and going into a link, sometimes they read you the top of their whole itinerary all over again; every time you go into it, you hear it again, and again. When you're not sighted, you just think, "Where the heck am I? Did it click in? Didn't it click in?" Meanwhile, if you're in there for an hour or two, you're listening to this thing every time you hit something.
There's No Place Like Home
In our test, many users did not realize their search had been successful because, before they were presented with the results, they heard the main navigational links and, consequently, didn't know that a new page had loaded. Similarly, because some users of assistive technology can get lost on a page and within a site so easily, our testers would frequently use the Home button (rather than the "back" button, or paging back) to orient themselves. When they selected "Home," it would repeat the main links; some users couldn't understand why it didn't take them home (when it was just repeating the links), so they would hit it again, and since it is on the top of the home page, they would hear these links again. It was, in the words of one user, "an endless loop of death."
The Bottom Line
To make a site accessible, it has to be "usable." Users of assistive technology can find some comfort in the fact that the usability model is the mainstay of web site evaluation because it incorporates input and feedback from users into the site's design; theoretically, greater involvement by people with visual impairments should lead to greater accessibility of mainstream sites. Sadly, however, the relationship between access (that is, access to the most advanced assistive technology) and the ability to be able to use it is often limited by economics. Those with the fewest resources are often those who use more out-of-date, older technologies, which work least well with the web.
Focused and User Friendly: Doug Geoffray
You never know where a teenager's interest may lead. In one instance in Fort Wayne, Indiana, a high school student's fascination with technology 20 years ago led to the formation of a leading company in assistive technology for blind people.
Doug Geoffray never knew a blind person before he met Bill Grimm, who walked into a local computer store where the Geoffray was working at the time. Grimm owned a company called Computer Aids Corp. (CAC) and had written a talking word processor for the Apple II, the then-current phenomenon in personal computing products. He hired Geoffray part time at first to help with programming projects. By 1982, Geoffray was a full-time employee and wrote a suite of talking products that ran on Apple computers. Term-Talk, File-Talk, and Braille-Talk will be familiar names to blind and visually impaired consumers who entered the world of technology in the 1980s, and Geoffray was behind them all. One of his proudest accomplishments, he recalls, was to work on an early laptop computer, an Epson HX-20, to make it talk as well. Small-Talk, as the product was called, had a regular keyboard, built-in microprinter (resembling an adding machine tape), and additional storage capabilities on microcassette. With a modified speech synthesizer and "cut-down" version of Word-Talk, Term-Talk, and Calc-Talk, the unit became one of the first portable computing devices capable of word processing, telecommunicating, and calculating functions. Though its memory is laughable by today's multimegabyte standards, Geoffray is proud to say that he still has a unit today in working order "although I never use it," just as he still own his first personal computer, an Apple II with a rousing 8K memory. "Writing programs for the Epson was much more challenging," he reflects. "You had to write code very, very small, not like today's applications that are memory hungry and not always efficient. Everything then was burned into firmware, so it took longer sometimes to get it just right."
Geoffray continued to work on talking products for CAC while he was getting his college degree from Purdue University. An entire independent study course, in fact, centered on developing the Small-Talk computer. He completed his B.S. degree in mathematics with a computer option and continued to work at CAC. In 1988, he began writing Vocal-Eyes, one of the first DOS screen-reading programs for PCs. A year later, in November 1989, the program was near completion when CAC went out of business.
"I'd spent my whole working life on adaptive technology," Geoffray reflects, "and I was suddenly out of a job." He and Dan Weirich, a CAC coworker who specialized in hardware, began talking about combining their expertise and futures in a new business venture. Weirich had developed most of the hardware in CAC's product line to date, and Geoffray had created the software. They didn't know much about running a business, but they thought that together they had a solid base in understanding what blind computer users needed and wanted.
A Company Is Born
In February 1990, GW Micro was born. For all practical purposes, Geoffray and Weirich are equal partners. They are co-owners of the business, and their business cards refer to each of them as "vice presidents." For official documents of incorporation, Geoffray laughs, someone had to be president. "So, Dan said, 'Well, since you get the first letter, G, in GW, how about I get to be president?" And that's what we did." The way responsibilities of management have always been divided, however, clearly indicates the 50-50 spirit with which the two men launched GW Micro a decade ago.
In the early years of GW Micro, the leading products were the Vocal-Eyes, the Sounding Board speech synthesizer, and continued support for the earlier talking products. With the advent of Windows, however, it became clear that a new product was needed.
A Team Effort
While Geoffray worked solo on the popular DOS screen reader, a team effort is needed for programming these days. GW Micro's current flagship product, Window-Eyes, is a far more complicated venture. "Back in the days of DOS, I could keep up with changes needed to Vocal-Eyes and maintain the product by myself. Today, it takes a team of four of us to keep Window-Eyes current. It's amazing, in some ways, that we have surpassed other products in some areas and remained competitive overall. We are only four people, but are all very focused."
"Our initial philosophy," Geoffray explains, "was to keep Window- Eyes similar to Vocal-Eyes. Obviously, there are major differences between DOS and Windows, and we had to deal with those differences, but for the most part, we felt the ideas and concepts could remain the same. Vocal-Eyes had proved itself as being powerful yet easy to configure. We still believe this is possible in Windows and will continue with this approach."
Focus may well be the key word that defines Geoffray and his entire company. "We have listened to our users and tried to give them what they want," Geoffray explains. Sometimes, that takes a little longer than it would with greater resources, but the attitude is that it's better to get it right than to do it quickly.
The addition of braille support to Window-Eyes is one example. GW Micro recognized the importance of braille support in a Windows- based screen-reading program, but decided to take the extra time needed to make it the best possible. Ultimately, braille was made a priority, and Geoffray and his team focused until they had it right.
"We talked to braille users and built good relationships with all of the braille display manufacturers," he explains. The payoff? "We believe ours is the best braille support now available."
The company has grown to and stabilized at a staff of 13. Despite its small number, customer satisfaction and delivery remain the priorities.
In an era when more business calls are answered by voice mail than by live human beings, GW Micro has resisted the call. "Our tech support is second to none," Geoffray says. "When you call, you get a live person for tech support right away. If you happen to call to place an order, your call will then be forwarded to an order person, not the other way around."
Caption: Doug Geoffray and Family
Managing from a Distance
Three years ago, Geoffray moved from Indiana to Silicon Valley, where he now lives with his wife and 2-year-old daughter. The move, he says, has both advantages and disadvantages. He is able to concentrate longer without interruption, but recognizes the inconvenience of being 2,500 miles from the office. On the other hand, certain advances the company has made might never have occurred had he not been situated in Silicon Valley.
In a collaborative effort with Adobe, GW Micro has been instrumental in making access inroads with Acrobat 5.0, rendering those irksome PDF files readable by consumers with screen readers. "There's not a day that goes by without communication between their [Adobe's] engineer and ours," Geoffray says. While Adobe access is by no means perfect, he says, GW Micro is making progress all the time.
Eyes on the Prize
The assistive technology industry for blind consumers has seen a number of changes in the past year or two, and Geoffray says that GW Micro has had to take a serious look at its particular niche. "Our philosophy is based on cooperation and building partnerships with other companies," he says, "not on mergers and buyouts." In keeping with that philosophy, many participants at conferences in fall 2001 were seen sporting T-shirts with the logos of GW Micro, Pulse Data, Kurzweil Educational Systems, and Ai Squared, and the combined visual images are a good representation of the spirit of collaboration that is emerging among these leaders of different segments of the assistive technology pie. "Nobody can be an expert in everything that blind computer users need," Geoffray believes. "We've decided to focus on one major product at this time, Window- Eyes. It's an out-of-the-box type of installation, and tech support is always available." His parting shot of confidence to agencies who are unfamiliar with GW Micro's Window-Eyes is simply: "Just take a look at it!"