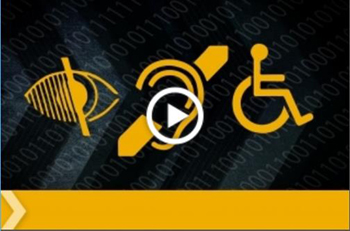Dear AccessWorld Editor,
Indeed, Happy Birthday Apple!
As it happens, I've been associated with Apple products myself for almost 30 years.
In October 1986 I started a Traineeship with the Australian Taxation Office and my chief work tool back then was an Apple 2E with an Echo 2/+ speech card running the Wordtalk Word Processing software from the company [then known as] Computer Aids Corporation which evolved into GW Micro.
In 1995 I purchased an Apple Mac LC630 computer which was able to run both Windows and Mac OS concurrently, so on the Mac side, I used the Berkley System Outspoken for Mac Screen Reader.
Accessing a Mac in those days was a lot different than what it is now, for example Outspoken would alert you to the presence of an activity or changing event, pop-up of a dialogue or a misspelled word, and it was then up to the user to navigate the screen to find out the contents of the dialogue box or the misspelled word, click the appropriate button and so on, but all the same I got the jobs done that needed to be done, the tasks completed that needed to be completed, etc. I still consider those days with the Mac LC630 as the "Glory Days" of computing even though we've come so far since then, the Internet had also just arrived at the time of the LC630.
Now I have a Mac Mini 2012 model—possibly one of the best ever Mac Mini computers Apple ever made—which runs the latest Mac OSX and Windows 10 as a virtual machine, I use the Mac a good deal of the time.
Thanks for the great article, Happy 40th Birthday to Apple: A Look Back at Apple's Progress, by Janet Ingber, celebrating the achievements of Apple. May we enjoy a bit of Apple for the next 40 years.
Dear AccessWorld Editor,
I wish to comment on Janet Ingber's article, Happy 40th Birthday to Apple: A Look Back at Apple's Progress, appearing in the June 2016 issue. I love this article. I remember reading a lot of those facts in Walter Isaacson's biography of Steve Jobs, which I downloaded from BARD recently. I remember being less than enthused about switching from Windows to a Mac computer when my parents approached me about it a few years ago. I was very used to the way Microsoft did things, and I had been reading nothing but negativity about VoiceOver. But all this changed on December 27 of 2013 when my parents, a sister, and I walked into our local Apple store. After some hands-on experience, my parents bought me a 13-inch MacBook Air. At first I was a bit unsure about everything, but once I finally got the lay of the land I became hooked. I am now running the latest build of OS X El Capitan, and have found VoiceOver to be a great screen reader. What's more, I really like the direction in which Tim Cook has taken the company. His emphasis on universal accessibility rather than the company's ROI is very refreshing. I can't comment on Steve Jobs' leadership other than what I read in his bio, since I didn't have my Mac back then.
Best regards,
Jake Joehl
Dear AccessWorld Editor,
I was reading the interesting AFB scholarship section and wondered if these two winners are blind to some extent. If so, they really have an interesting background.
Christina Ebersohl is working toward her bachelor's degree in music at Portland State University in Oregon, majoring in music performance and viola. She has served as an Arabic linguist in the US Army. This summer Christina will attend a music study program in Italy at the Florence University of the Arts.
Silpa Tadavarthy is attending the Temple University Lewis Katz School of Medicine in Pennsylvania for her Doctor of Medicine degree and would like to specialize in neurology. Silpa plans to serve the low-income patient population of North Philadelphia during her medical school clerkships.
Oh, and I liked the bit about the young lady who wrote a computer program to solve polynomials. Makes me feel like a dinosaur. Where was that when I was in school?
Suggestion: When undertaking a survey, sweeten the pot. I mean to say, put the name of anyone who did the survey in for a drawing of some kind. For instance, a $15 Amazon Gift Card, as a thank-you.
I always enjoy reading the comments section.
Dear AccessWorld Editor,
Thanks for a nice review in the article, The Talking DAISY Book & Media Player from Accessible Electronics, by Deborah Kendrick
It does sound like a nice product, but I wonder about the usability of the user guide. The article implied there was one, but how convenient was it to access?
Accessing the user guide from the unit can be sometimes convenient, although this is what manufacturers seem t's o prefer, but this requirement can equally add more inconvenience than benefit.
Always enjoy AccessWorld's articles.
Thanks,
David Allen
Dear AccessWorld Editor,
In response to The Talking DAISY Book & Media Player from Accessible Electronics by Deborah Kendrick:
I have Laz's talking MP3 player and I love it. It is extremely accessible and his manual was very helpful.
Jerry Purcell
Dear AccessWorld Editor,
I've been using an electronic magnifier for years, and my current unit is old and doesn't work very well. So, the Choose the Right Electronic Magnifier series on what to look for when choosing an electronic magnifier is quite timely. My biggest fear with shopping for a new magnifier is to truly understand all of the features available in today's units compared to 20 years ago. While searching for such units online, there's quite a few varieties to choose from and many of them seem appropriate for my needs. However, it would be so helpful to actually look and test some of them out before paying a fairly hefty price for one of these units. Can you recommend any places where I can go to see a variety of different electronic magnifiers in one location? I live in Michigan and would be willing to travel anywhere around the Midwest in order to test out various units.
Thank you,
Chris
Dear AccessWorld Editor,
In response to Janet Ingber's article Happy 40th Birthday to Apple: A Look Back at Apple's Progress
Wow!
I still can't believe that blind people can use a device that has a touch screen. Not only can we use it but, we can set it up independently. We now have the same amazing technology right off the shelf that our sighted peers do. It's funny, no one has ever made a big deal of me as a blind person using an iPhone, but if I use a blindness product they want to know all about it. No one ever questions the use of an iPhone.
Best regards,
Randee